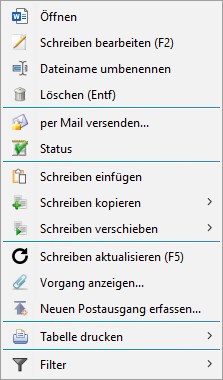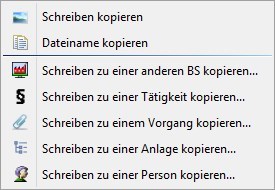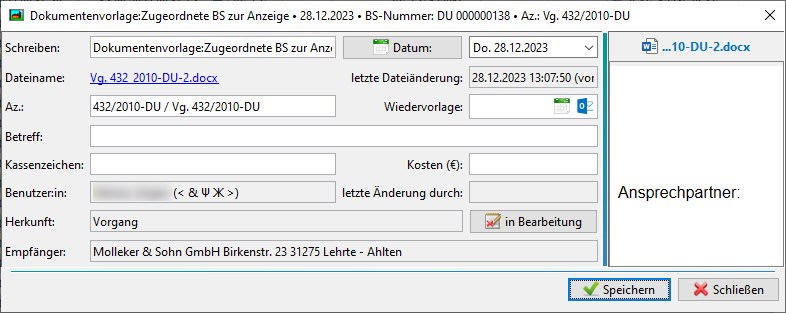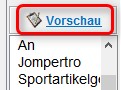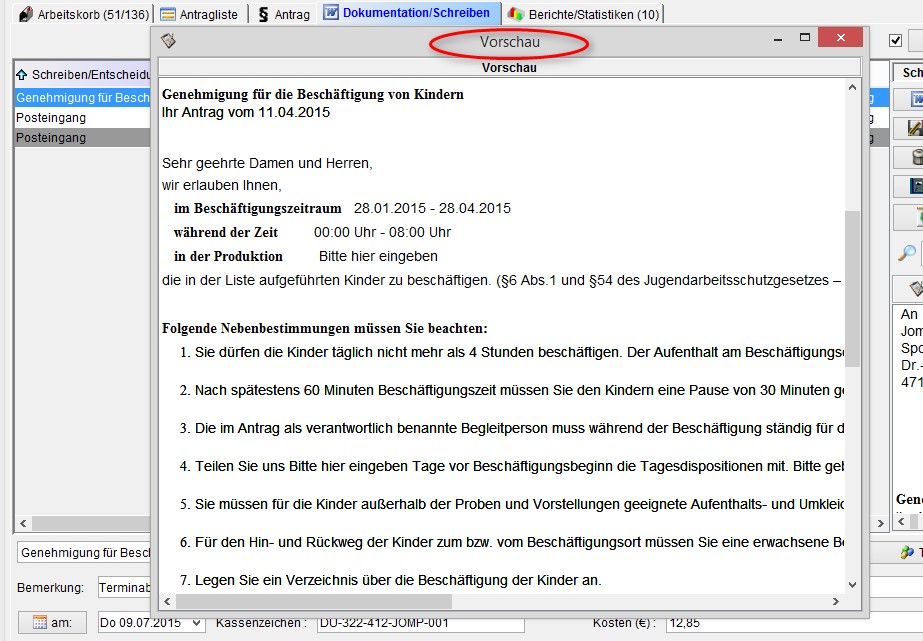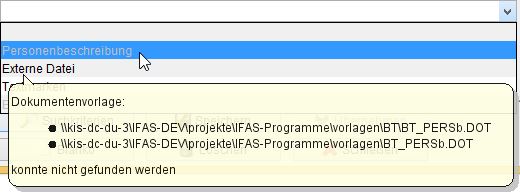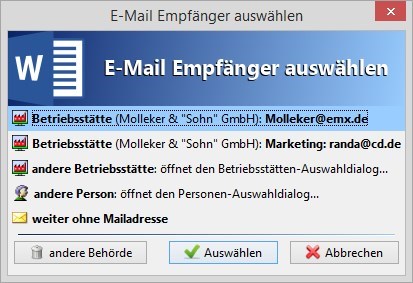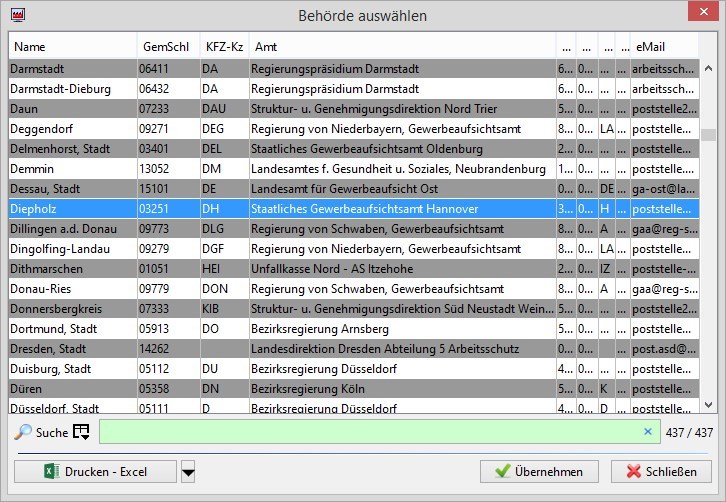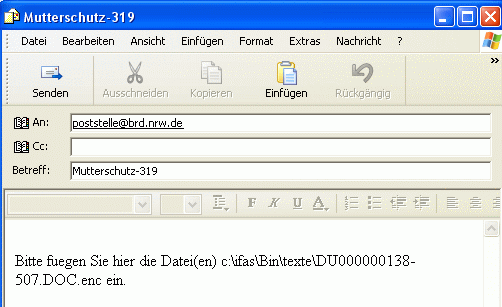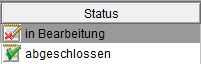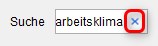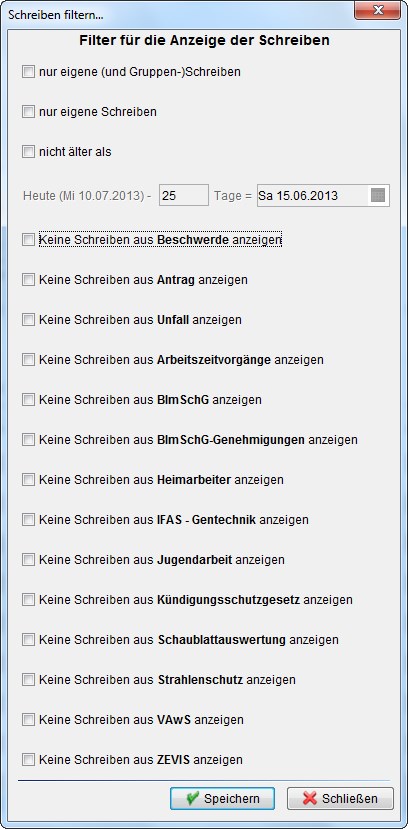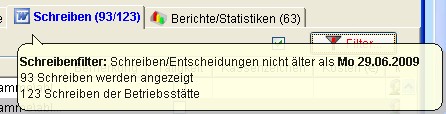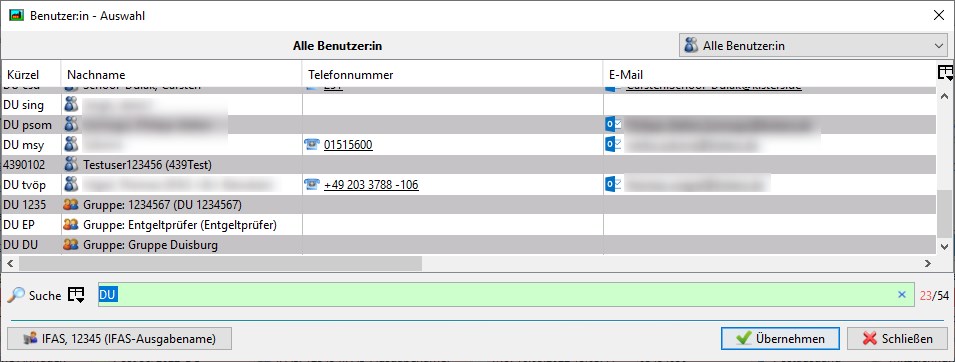Liste der bisher erstellten Schreiben
In diesem Fensterbereich werden alle bisher erstellten Schreiben zur aufgerufenen Betriebsstätte angezeigt.
Neben der Angabe der Spalte
letzte Dateiänderung und der Spalte
Art des Schreibens wird dem Benutzer durch die vorangestellten Symbole verdeutlicht,
um welche Dateiart es sich bei dem am angegebenen Ort gespeicherten Schriftstück handelt.
| Symbol |
Bedeutung |
 |
Bei dem angegebenen Schriftstück handelt es sich um eine Word-Datei |
 |
das Schreiben ist an dem angegebenen Ort nicht mehr vorhanden und kann daher auch nicht angezeigt werden |
| Spalte |
Funktion |
| Tätigkeit |
Innerhalb der Spalte Tätigkeit wird die Bezeichnung der durchgeführten Tätigkeit, die in Zusammenhang mit diesem Schreiben
erstellt wurde. Die Zuordnung von Schreiben zu Tätigkeiten kann innerhalb des Fensters Tätigkeiten erfassen vorgenommen werden. |
| Wiedervorlage |
Über die Spalte Wiedervorlage besteht die Möglichkeit, zu dem erstellten Schreiben einen Wiedervorlagedatum festzulegen.
Dieses Datum kann entweder manuell in das Feld eingetragen werden oder bequem über den Kalender, der sich öffnet, wenn auf die dargestellte Kalenderikone geklickt wird. Das eingetragene Datum wird als echter
Termin im Terminkalender vermerkt und wird dem Sachbearbeiter bei erreichen dieses Datums im Arbeitskorb als Wiedervorlagetermin angezeigt. |
Bei der abgebildeten Liste der erstellten Schreiben ist es darüber hinaus ebenfalls möglich, die Darstellung innerhalb des Programms und bei einem Ausdruck festzulegen.
Mehr Informationen dazu befinden sich
hier.
Kontextmenü
Bei dem Kontextmenü zu den dargestellten Schreiben ist zu bemerken, das möglicherweise nicht alle Funktionalitäten zur Verfügung stehen,
falls mehrere Einträge selektiert wurden.
So beispielsweise bei dem Eintrag 'Status'. Diese Option kann nur ausgelöst werden, falls ein einzelnes Schreiben ausgewählt wird, dem eine Tätigkeit zugeordnet ist.
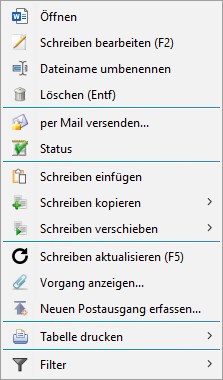 Tabelle drucken:
Tabelle drucken:
Über diese Schaltfläche stehen zusätzlich zum Excel-Format weitere
Formate zur Verfügung, um die Liste der Schreiben auszudrucken.
Zusätzliche Programmfunktion:
Einfügen von Schreiben, Dokumenten und externen Dateien per Drag & Drop
Neben einer Neuerstellung von Schreiben besteht ebenfalls die Möglichkeit, bestehende Dokumente und Dateien per
Drag & Drop in den Karteireiter einzufügen.
Dies gilt sowohl für Dateien aus dem bevorzugten Datei-Explorer, als auch für solche aus den weiteren IFAS-Modulen, beipielsweise falls eine Datei
aus einem
Arbeitszeit-Vorgang ebenfalls einer IFAS-Betriebsstätte zugewiesen werden soll.
Ebenfalls besteht die Möglichkeit, ein Schreiben, das z. B. von einem anderen Amt empfangen wurde, komfortabel mittels
Drag & Drop in
den Karteireiter einzufügen. Dies kann beispielsweise aus dem Dateiexplorer heraus erfolgen oder auch direkt aus dem Mailprogramm.
Die Funktionalität des
Drag & Drop eignet sich hervorragend für die schnelle und unkomplizierte Dateizuweisung.
Bei der Funktion
Drag & Drop bleibt das ausgewählte Dokument am Quellort vorhanden, und ist somit identisch mit der
Funktion Schreiben kopieren.
Alternativ kann in der
Schreibenart-Auswahlliste der Eintrag
externe Datei ausgewählt und anschließend
erstellen betätigt werden. Im sich nun
öffnenden Dateiauswahl-Fenster kann die Datei ausgewählt werden.
Durch beide Varianten werden verschlüsselte Schreiben wieder entschlüsselt, um sie lesbar darzustellen.
Eine Weiterbearbeitunug von vorhandenen Schriftstücken und Dokumenten kann ebenfalls über die beiden nachfolgend genannten Kontextmenüfunktionen erreicht werden:
Schreiben / Dateien einfügen (durch Kopieren oder Verschieben)
Über die beiden Kontextmenüfunktionen können die innerhalb des Karteireiters vorhandenen Schreiben den folgenden IFAS-Objekten zugewiesen werden:
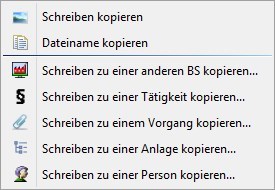
Die
Funktionen Schreiben kopieren und
Dateiname kopieren stehen innerhalb des Untermenüs zum Kopieren von Einträgen zusätzlich zur Verfügung.
Bei
Schreiben kopieren wird das ausgewählte Dokument in den Zwischenspeicher geladen und kann dann wieder an einer anderen Stelle eingefügt werden.
Die
Option Dateiname kopieren kann beispielsweise dazu genutzt werden, innerhalb von weiteren Schreiben einen Verweis auf
das ausgewählte Dokument angeben zu können.
Die weiteren oberhalb abgebildeten Funktionen sind auch bei einem Verschieben der Schreiben vorhanden und werden nachfolgend am Beispiel des Kopierens
erläutert.
Nach einem Auslösen der
Funktion Schreiben zu einer Person kopieren öffnet sich das
Fenster
Personen bearbeiten in dem die gewünschte Person gesucht und aufgerufen werden kann.
Bei den weiteren der genannten Funktionen öffnen sich dafür entsprechend das
Betriebsstätten-Kataster.
Nach der Übernahme und somit einem Aufruf der Betriebsstätte öffnet sich die jeweilige Auswahlliste der vorhandenen Objekte.
Also beispielsweise die Auswahlliste der bisher erfassten Vorgänge bei der
Funktion Schreiben zu einem Vorgang kopieren.
Menü Schriftstücktyp
Über dieses Untermenü können die Schreiben, die sich innerhalb der
Auswahlliste Art des Schreibens
befinden, direkt angewählt werden.
Auf diese Weise kann ebenfalls eine Schreibenerstellung erfolgen, als Alternative zu den vorhandenen Schaltflächen im unteren Bereich des
Karteireiters.
Dabei ist darauf zu achten, dass die Felder im unteren Bereich des Fensters entweder vor oder nach einem Auslösen zu füllen sind.
Suchen
Die Schaltfläche Suchen besitzt innerhalb des Karteireiters Schreiben keine Funktionalität.
Vorgang anzeigen
Falls zu dem Schreiben eine Vorgangszuordnung besteht (
Spalte Az., kann der entsprechende Vorgang eingesehen werden.
Dazu öffnet sich das
Fenster Vorgangsbearbeitung.
Schreiben bearbeiten
Durch ein Auslösen dieser Funktion wird das nachfolgend abgebildete Fenster aufgerufen, in dem die Informationen zu Schreiben eingesehen bzw. bearbeitet werden können.
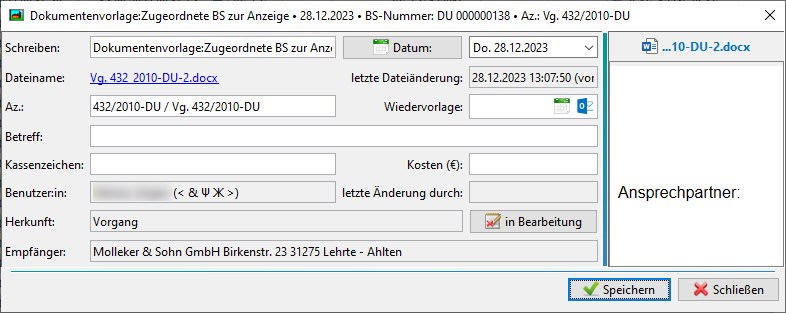
Innerhalb des Fensters befinden sich alle Angaben aus dem
Karteireiter Schreiben inklusive der Schreiben-Vorschau.
Die Angaben zum Empfänger stammen aus der Empfängerauswahl, die im Rahmen der Schreibenerstellung -in Abhängigkeit von Katalogeinstellung- erfolgt ist.
Weitere Informationen Empfängerauswahl befinden sich
hier.
Vorschau-Bereich und externes Fenster
Innerhalb dieses Karteireiterbereiches können entweder die bisher bereits erstellten Schreiben eingesehen werden, oder aber die vorhandenen
Schreibenvorlagen in einer Vorschau dargestellt werden.
Dabei werden die in dem Dokument enthaltenen Textmarken bereits mit den zur Verfügung stehenden Inhalten gefüllt und das Dokument kann so eingesehen
werden, wie es auch bei einer Schreibenerstellung erstellt wird.
Bei einer Anwahl aus der Liste der Schreiben wird eine, im docx-Format gespeicherte Schreiben-Vorlage, im Vorschau-Bereich dargestellt.
Wählt der Benutzer eine Dokumenten-Vorlage aus der Auswahlliste, so wird die zu erstellende Vorlage in diesem Bereich angezeigt.
Ob es sich um ein bereits erstelltes Schreiben oder um eine Vorlage handelt, kann ebenfalls dem Titel des Vorschaubereiches entnommen werden:

Durch die zusätzliche Angabe von 'Dokumentenvorlage' wird angegeben, dass es sich um eine Vorlagen-Vorschau handelt

Eine Vorschau von einem bereits erstellten Dokument wird durch die Angabe des 'reinen' Schreibentitels symbolisiert
Befindet sich innerhalb der Auswahlliste der Vorlagen bereits eine docx-Vorlage, so kann diese auch nach der Anwahl bereits erstellter Schreiben
jederzeit über eine Betätigung der
Schaltfläche Vorschau innerhalb des Vorschau-Bereiches dargestellt werden.

Eine Beschreibung für die Erstellung von docx-Schreiben-Vorlagen befindet sich
hier.
Die Einträge innerhalb der
Spalte Dateiname verweisen nicht nur auf ein Schreiben, welches über die hinterlegten
Dokumentenvorlagen erstellt wurde, sondern ebenfalls auf eine Datei, die vom Bearbeiter extern erstellt werden kann. Dabei kann es sich sowohl um ein
Textdokument mit einer der
Endungen txt, xml, pdf, html oder
docx handeln, als auch um eine
Bilddatei mit
einer der
Endungen jpg, gif, png. Diese Aufzählungen sind nicht abschließend und weitere Datei- und Bildformate können
ebenfalls angezeigt werden.
Dabei ist zu beachten: .xml-Dateien werden nur innerhalb des seperaten Vorschaufensters angezeigt.
Für eine Darstellung dieser Inhalte existiert folgender Karteireiterbereich, in dem die angewählten Schreiben bzw. Dokumente in einer
Vorschau dargestellt werden.
Da dieser Bereich nur einen kleinen Einblick in das zugeordnete Dokument bieten soll, existiert oberhalb des Bereiches ebenfalls die
Schaltfläche
Vorschau, über die das ausgewählte Dokument in einem separaten Fenster geöffnet wird.
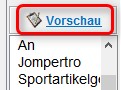
Innerhalb des abgebildeten Beispielfalles handelt es sich um ein Word-Dokument, welches nach einer Betätigung
der Schaltfläche zur Einsicht geöffnet wurde.
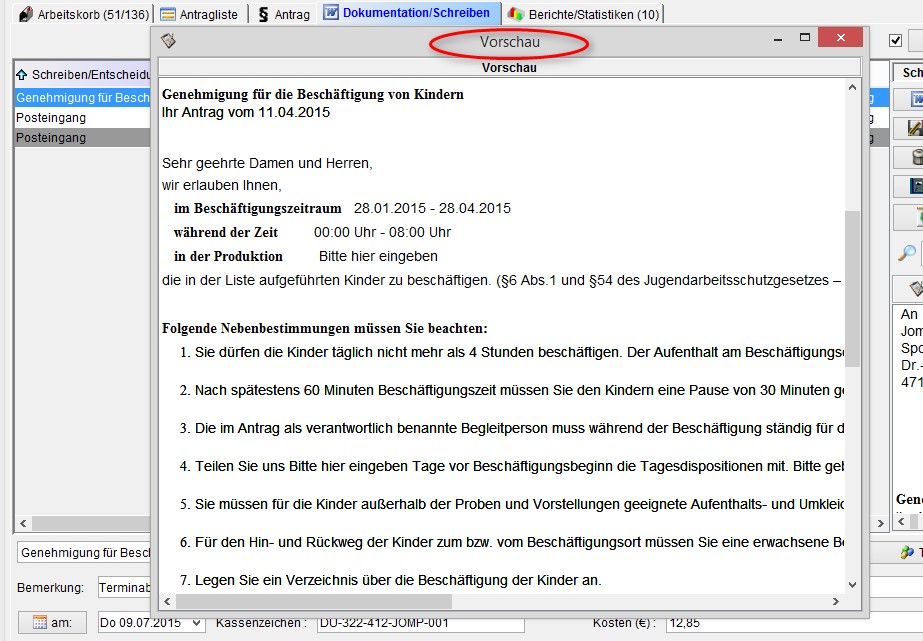
Auf diese Weise können vom Bearbeiter Informationen eingesehen werden, ohne das Programm verlassen zu müssen
oder aufwendig externe Programme aufzurufen.
Sollte die zu öffnende Datei etwas größer sein, so können alle Bereiche über die Scroll-Balken erreicht und eingesehen werden.
Daneben besteht ebenfalls die Möglichkeit sich Bilddateien innerhalb dieses Vorschau-Fensters anzuschauen.

Diese können beispielsweise als externe Dateien einem Vorgang oder einer Betriebsstätte zugeordnet worden sein.

Zusätzlich verfügt das Vorschaufenster bei Bilddateien (und PDF-Dateien) über eine Zoom-Funktion. Über die
beiden abgebildeten Lupen kann die dargestellte Bilddatei vergrößert bzw. verkleinert werden.
Ebenso kann zum einen bei einer Ansicht von PDF-Dokumenten jede Seite einzeln dargestellt werden und zum anderen besteht
die Möglichkeit, in diesem Dokument komfortabel zu blättern.
Über die vorhandenen Schaltflächen kann zwischen den beiden Seiten des PDF-Dokumentes geblättert werden.
Durch die Lupensymbole ist es möglich, das Dokument zusätzlich noch vergrößert bzw. verkleinert
darzustellen.

kleiner Ausschnitt aus einem streng geheimen Kisters-Dokument
Vorschaufenster im Vordergrund
Im unteren Bereich des Vorschaufensters kann durch Anwahl der
Checkbox Immer im Vordergrund das Fenster
dauerhaft im Vordergrund sichtbar geschaltet werden. Diese Anwahl bleibt solange bestehen, wie der Haken gesetzt
ist (auch außerhalb des Programms).
 Datei anzeigen/extern öffnen
Datei anzeigen/extern öffnen
Durch Anwahl des
Anzeigen-Buttons wird die gerade als Vorschau angezeigte Datei im jeweilig dazu passenden Programm geöffnet.
Postein-/-ausgang erfassen
Durch Betätigen dieser Schaltfläche wird das
Fenster
Posteingang/Postausgang ändern aufgerufen, in dem ein Posteintrag erfasst werden kann.
Postein-/-ausgang anzeigen...
Durch Betätigen dieser Schaltfläche wird ebenfalls das
Fenster
Posteingang/Postausgang ändern aufgerufen, in dem der bestehende Posteintrag angezeigt wird.
nur Schreiben anzeigen
Über diese Checkboxfunktion besteht die Möglichkeit, Postein- und Postausgänge von der Darstellung auszunehmen.
Dadurch wird die Anzahl der Einträge innerhalb des Karteireiters Schreiben unter Umständen stark reduziert und sehr viel übersichtlicher.
Dabei ist zu beachten, dass es sich dabei um die entsprechenden Poststücke der Kennung innerhalb der Spalte Herkunft handelt.
Postdokumente anzeigen
Durch ein Setzen dieses Häkchens kann festgelegt werden, dass erstellte Schreiben bzw. Dokumente zu Postein- und Postausgängen ebenfalls innerhalb des Kartreireiters aufgeführt werden.
Nach einer Aktivierung dieser Option ist der Umfang der dargestellten Einträge unter Umständen um einiges größer. Innerhalb der
Spalten Schreiben/Entscheidung und
Herkunft werden die Dokumente vom Programm als Postein- bzw. Postausgangsschreiben gekennzeichnet.

Ebenso, wie bei der
Option nur Schreiben anzeigen bestimmt sich die Schriftstück-Art über die
Spalte Herkunft.
Löschen
Durch eine Betätigung der
Schaltfläche Löschen kann das innerhalb der Auswahlliste selektierte Schreiben
entfernt werden.
Dabei wird das entsprechende Schreiben nicht nur aus der Tabelle der Schreiben entfernt. Ebenfalls wird das Schreiben physikalisch
gelöscht und kann dementsprechend anschließend auch nicht mehr eingesehen werden.
Für den Fall, dass unter den
Karteireiter Vorgänge zu einer Tätigkeit Schreiben erstellt wurden,
erscheint ein Hinweis-Dialog, über den diese ebenfalls aus dem Programm entfernt werden können.
Beim Löschen eines Schreibens wird automatisch überprüft, ob es einen zugehörigen Postausgang gibt. Existiert ein Postausgang, erscheint
eine zusätzliche Option, ob dieser ebenfalls gelöscht werden soll.
Über die
Konfigurationsvariable DELETE_SCHREIBEN kann festgelegt
werden, dass Mitarbeiter lediglich ihre eigenen Schreiben löschen können.
Handelt es sich um einen erstellten Postausgang der gelöscht werden soll, wird sowohl der Postausgang im
Karteireiter Schreiben
als auch im
Arbeitskorb gelöscht. Andersherum besteht diese Abhängigkeit voneinander ebenfalls.
Handelt es sich nicht um einen erstellten Postausgang, sondern z.B. um eine externe datei, so liegt es in der Verantwortung
des Benutzers die Datei, wenn gewünscht, ebenfalls im Arbeitskorb zu entfernen.
Blanko
Sämtliche Felder des Karteireiters werden geleert. Dadurch wird die ausgewählte Betriebsstätte aus dem Karteireiter entfernt.
Dadurch ist es möglich, Schreiben zu nicht betriebsbezogenen Tätigkeiten zu erfassen.
Mehr Informationen zu nicht betriebsbezogenen Tätigkeiten befinden sich
hier.
Kassenzeichen und Höhe der Kosten
Eingabemöglichkeit eines Kassenzeichens sowie der angefallenen Kosten.
Ob und in welcher Form diese beiden Felder innerhalb des Karteireiters dargestellt werden, kann von der Systemverwaltung über die
Konfigurationsvariable KASSENZEICHEN festgelegt werden.
Drucken
Nach einem Auslösen der Schaltfläche Drucken wird die Tabelle der erstellten Poststücke nach Excel exportiert.
Art des Schreibens
Innerhalb dieser Auswahlliste wird ausgewählt, welche
Schreibenart erstellt werden soll.
Die zur Auswahl stehenden Schreiben werden über einen Katalogeintrag festgelegt, welcher die entsprechenden
Dokumentenvorlagen einbindet. Diese können benutzerdefiniert geändert werden.
Über die
Konfigurationsvariable SCHREIBEN_SHOW_VORLAGEN_TITLE kann von der Systemverwaltung
festgelegt werden, dass 2 Auswahllisten erscheinen und die Dokumentenvorlagen nach Überschriften gruppiert dargestellt werden. Weitere Informationen zu diesem Thema befinden sich
hier.
Hinweis:
Ist kein spezifischer Katalog für die Schreibenerstellung vorhanden (z.B. BE_DR_DOT), so wird der allgemeine Anlagenkatalog (z.B. BE_DOT) verwendet.
Existiert dieser ebenfalls nicht oder ist leer, so wird im Standartvorlagenkatalog (IFAS) BK_DOT gesucht. Wird auch hier die Vorlage nicht
gefunden, so wird der entsprechende Eintrag in der Auswahlliste blass dargestellt. Der Tooltip zeigt den Suchpfad
zu den Vorlagen an.
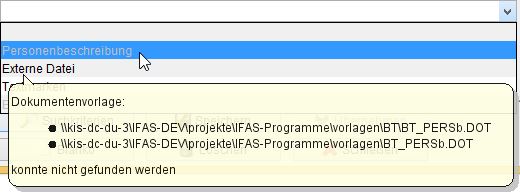
Falls eine Vorlage gefunden wurde, wird diese wie gewohnt in schwarzer Schrift dargestellt. Der Tooltip zeigt in diesem Fall die Stelle im
Dateisystem an, an der der Vorlage gefunden wurde.
Der zum jeweiligen
IFAS-Modul gehörende Katalogeintrag lautet wie folgt:
Suche nach Dokumentenvorlagen
1.) Dokumentenvorlagen werden zuerst im Verzeichnis
$<Verfahrenskennzeichen>_VORL_DIR gesucht und falls diese
dort nicht gefunden werden im Verzeichnis
$VORL_DIR. Gültige Verfahrenskennzeichen sind z.Zt.: AZ, ANTRAG (Anträge in IFAS), BAUPRODUKTE,
BESCHWERDE (Beschwerden in IFAS), BIMSCHG, BIMSCHGG, BT (Personen), ENTGELT, EXPO, GAD, GT, HEIMAUFSICHT, IFAS, JUG, KSCHG, PS, SBA, SPS, STRL, ZEVIS.
2.) Falls die Konfigurationsvariable
$<Verfahrenskennzeichen>_VORL_DIR nicht vorhanden ist, so werden die Dokumentenvorlagen
zuerst im Verzeichnis
$VORL_DIR/<Verfahrenskennzeichen> gesucht.
3.) Falls in der Konfigurationsvariablen
$<Verfahrenskennzeichen>_VORL_DIR ein relativer Pfad angegeben wurde, so wird diesem Pfad
der Wert der Konfigurationsvariablen
$VORL_DIR vorangestellt.
4.) Im IFAS-Anlagenkataster werden die Dokumentenvorlagen nicht im Verzeichnis
$IFAS_VORL_DIR, sondern zuerst im Verzeichnis
$<Anlagenschlüssel>_VORL_DIR gesucht. Gültige Anlagenschlüssel werden aus der Spalte Schluessel (txt2) aus dem Katalog 53:
SA_ART gelesen, also z.B.: BL, EX, IL, ROE, ...
5.) Falls die Konfigurationsvariable
$<Anlagenschlüssel>_VORL_DIR nicht vorhanden ist
und der Vorlagenkatalog
$<Anlagenschlüssel>_DOT gefüllt ist, so werden die Dokumentenvorlagen für das Anlagenkataster zuerst im Verzeichnis
$VORL_DIR/<Anlagenschlüssel> gesucht.
6.) Falls die Konfigurationsvariable
$<Anlagenschlüssel>_VORL_DIR nicht vorhanden ist
und
der Vorlagenkatalog
$<Anlagenschlüssel>_DOT nicht vorhanden oder leer ist,
so wird als Default der Katalog BE_DOT als Vorlagenkatalog verwendet und folgerichtig werden die Dokumentenvorlagen
für das Anlagenkataster zuerst im Verzeichnis
$VORL_DIR/BE gesucht.
Der Vorteil dieser Vorgehensweise ist die zur Verfügungstellung allgemeiner Vorlagen im Vorlagenverzeichnis
$VORL_DIR, die in allen Verfahren
verwendet werden können. Nur die für ein Verfahren speziellen Schreiben müssen im verfahrenspezifischen Vorlagenverzeichnis vorhanden sein.
Beispiele:
| für das Verfahren IFAS |
$VORL_DIR=V:\Vorlagen
$IFAS_VORL_DIR=$VORL_DIR\IFAS |
Die Dokumentenvorlagen werden zuerst im Verzeichnis V:\Vorlagen\IFAS und anschließend im Verzeichnis V:\Vorlagen gesucht. |
| für das Verfahren IFAS |
$VORL_DIR=V:\Vorlagen
$IFAS_VORL_DIR=IFAS |
Auch hier werden die Dokumentenvorlagen zuerst im Verzeichnis V:\Vorlagen\IFAS und anschließend im
Verzeichnis V:\Vorlagen gesucht. |
| für das Teilverfahren Beschwerde |
$VORL_DIR=V:\Vorlagen
$BESCHWERDE_VORL_DIR nicht vorhanden |
Die Dokumentenvorlagen werden zuerst im Verzeichnis V:\Vorlagen\BESCHWERDE und anschließend im Verzeichnis
V:\Vorlagen gesucht. |
| für eine Röntgenanlage in IFAS |
$VORL_DIR=V:\Vorlagen
Vorlagenkatalog $ROE_DOT gefüllt
$ROE_VORL_DIR nicht vorhanden |
Die Dokumentenvorlagen werden zuerst im Verzeichnis V:\Vorlagen\ROE und anschließend im Verzeichnis
V:\Vorlagen gesucht. |
| für eine Röntgenanlage in IFAS |
$VORL_DIR=V:\Vorlagen
Vorlagenkatalog $ROE_DOT gefüllt
ROE_VORL_DIR=Anlagen\Roentgenanlagen |
Die Dokumentenvorlagen werden zuerst im Verzeichnis V:\Vorlagen\Anlagen\Roentgenanlagen und anschließend im
Verzeichnis V:\Vorlagen gesucht. |
| Verfahren IFAS |
$VORL_DIR=V:\Vorlagen
Vorlagenkatalog $ROE_DOT leer, der Vorlagenkatalog BE_DOT wird verwendet
der Wert der
Konfigurationsvariablen $ROE_VORL_DIR wird in diesem Fall nicht beachtet |
Die Dokumentenvorlagen werden zuerst im Verzeichnis V:\Vorlagen\BE und anschließend im Verzeichnis
V:\Vorlagen gesucht. |
Verzeichnisbaum der Vorlagen, falls ausschließlich die Konfigurationsvariable $VORL_DIR gesetzt ist:
------------- Vorlagen
------------- Vorlagen\AZ
------------- Vorlagen\ANTRAG
------------- Vorlagen\IFAS
------------- Vorlagen\KSCHG
------------- Vorlagen\........ # alle weiteren IFAS-Verfahren
------------- Vorlagen\BE
------------- Vorlagen\ROE
------------- Vorlagen\BL
------------- Vorlagen\........ # alle weiteren IFAS-Anlagentypen
Mehr Informationen zu den Vorlagen und Textmarken befinden sich
hier.
Informationen zur Einbindung einer
Excel-Vorlage befinden sich
hier.
Schreiben per Mail versenden
Durch einen Rechtsklick auf ein Schreiben öffnet sich das Kontextmenü, welches die Funktion
per Mail versenden... anbietet.
Daraufhin öffnet sich der nachfolgend abgebildete Auswahldialog, aus dem der Empfänger der Nachricht ausgewählt werden kann:
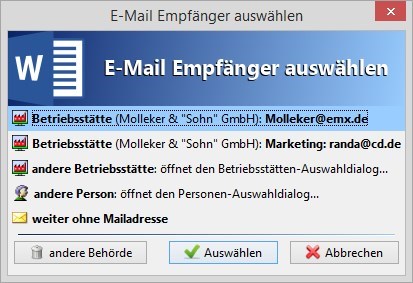
Je nach Modul stehen innerhalb des Fensters (verschiedene) Betriebsstätten und Personen zur Auswahl, bei denen bisher auch Angaben zur E-Mail-Adressen gespeichert wurden.
Über die
Optionen andere Betriebsstätte bzw.
andere Person öffnen sich die jeweiligen Auswahldialoge zur Suche innerhalb des Datenbestandes.
Nach einem Auslösen der
Option andere Behörde öffnet sich standardmäßig eine Auswahlliste mit den Einträgen des
Kataloges Landkreise. Vorausgewählt ist dabei der Eintrag, der anhand
des Gemeindeschlüssels eine Übereinstimmung aufweist.
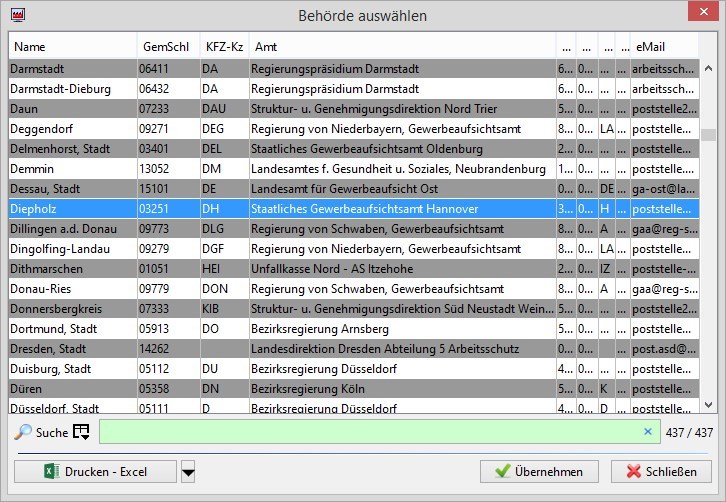
Ist es gewünscht, nicht die Inhalte des
Kataloges Landkreise,
sondern z.B. die des
Kataloges Adressen angezeigt zu bekommen,
so kann dieses über die
Konfigurationsvariable MAIL_ADRESSEN_VERFAHREN konfiguriert werden.
Anzugeben sind in diesem Fall die eingetragenen Verfahren der
Spalte Verfahren /txt2).
Im Fenster werden dann die Einträge des
Katalogs Adressen angezeigt,
vorausgesetzt das Verfahren ist in der
Konfigurationsvariable
MAIL_ADRESSEN_VERFAHREN als Datenbankwert definiert.
Unabhängig von dem ausgewählten Katalog werden nur die Einträge angezeigt, die eine E-Mailadresse hinterlegt haben.
Vom Programm wird automatisch das zur Betriebsstätte gehörende Amt aus dem
Katalogeintrag
Adressen selektiert; alle anderen Ämter sind ebenfalls anwählbar.
Wurde ein Adressat ausgewählt und bestätigt, erscheint bei unverschlüsselten Dateien eine Verschlüsselungsabfrage.
Diese bewirkt, dass im Texte-Verzeichnis eine (wenn gewünscht verschlüsselte) Version des Schreibens abgelegt wird.
Als Verschlüsselungs-Algorithmus dient das sehr sichere Advanced Encryption Standard (AES)-Verfahren, für das ein Schlüssel
in der
Konfigurationsvariablen AES_KEY nötig ist.
Diese Verschlüsselung ist optional und kann mit einem Klick auf die Schaltfläche
Nein abgelehnt werden.
Nachdem die Auswahl bestätigt wurde, öffnet sich der Standard-E-Mail-Client (dazu muss im oben genannten Katalog die E-Mail-Adresse des Amtes
hinterlegt sein). Übergeben werden die Adresse des Amtes, der Titel des Schreibens als Betreff und der Hinweis, dass eine (verschlüsselte)
Version des Schreibens, die sich im Texte-Verzeichnis befindet, als Anlage hochgeladen werden kann.
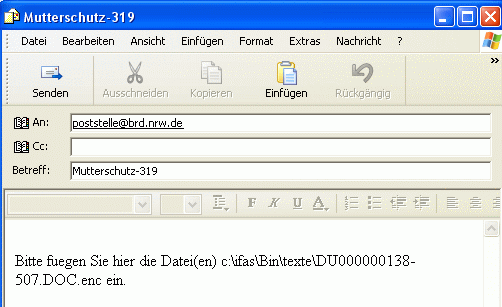
Nachrichteninhalt im E-Mail-Client. Der Mitarbeiter wird an das verschlüsselte Schreiben erinnert, die Mail kann
selbstverständlich verändert werden.
Nachdem das Schreiben (.enc-Format) angehängt wurde, kann die E-Mail versendet werden.
Aktenart
Durch eine Betätigung dieser Schaltfläche kann dem ausgewählten Schreiben eine Akte zugewiesen bzw. eine bereits
gespeicherte Zuordnung wieder entfernt werden.
Dazu öffnet sich das
Fenster Aktenart auswählen.
Ob dem Sachbearbeiter die
Schaltfläche Aktenart bei der Schreibenbearbeitung zur Verfügung steht oder
nicht, kann von der Systemverwaltung über die
Konfigurationsvariable
SCHREIBEN_AKTE festgelegt werden.
Status
Über diese Schaltfläche kann der Status des Schreibens verändert werden. Die möglichen Status sind dabei '
in Bearbeitung',
'
abgeschlossen' und 'DOMEA archiviert'.
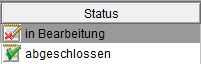
und

Nach der Auswahl eines bestehenden Schreibens ist die Schaltfläche für eine Betätigung freigeschaltet.
Bei einer Erstellung der Schreiben erhalten diese automatisch den Status '
in Bearbeitung'.
Durch die entsprechende Information aus der
Spalte Status kann vom Benutzer schnell und einfach sehen, welche Schreiben noch
einer weiteren Bearbeitung bedürfen und welche nicht.
Bereits abgeschlossene Schreiben können innerhalb des Amtes zu einem bestimmten Zeitpunkt (bspw. täglich um 23 Uhr) automatisch archiviert
werden. Diese Schreiben erhalten dann den
Status DOMEA archiviert (=
Dokumenten
management und
elektronische
Archivierung). Dieser Status kann dementsprechend nicht manuell ausgewählt werden, sondern wird nach einer erfolgreich durchgeführten
Archivierung automatisch eingetragen.
Der Ausgabetext des Status (bs_dok.status) kann durch Anpassung im Datadictionairy bestimmt werden.
Posteingang
Durch Betätigen der Schaltfläche Posteingang kann direkt ein neuer Posteingang im Karteireiter Schreiben erstellt werden.
Ob diese Schaltfläche dargestellt wird, kann mit Hilfe der
CNF-Variable SCHREIBEN POSTEINAUSGANG definiert werden.
Postausgang
Wird ein Schreiben angewählt und die
Schaltfläche Postausgang betätigt, kann direkt ein Postausgang zu einem
Schreiben innerhalb des
Karteireiters Schreiben erstellt werden.
Ob diese Schaltfläche dargestellt wird, kann mit Hilfe der
Konfigurationsvariable SCHREIBEN POSTEINAUSGANG definiert werden.
Schreibenliste aktualisieren
Da sich in der Liste der Schreiben ständig Neuerungen ergeben können, ist es wichtig den aktuellen Stand in der Tabelle
angezeigt zu bekommen. Es besteht die Möglichkeit die Schreibenliste manuell über Tastendruck (F5) oder im Kontextmenü/Menü
über den Punkt Schreiben aktualisieren auf den aktuellen Stand zu bringen.
Suche
Über die vorhandene
Eingabezeile Suche besteht die Möglichkeit, innerhalb der Liste der Schreiben eine Suchanfrage zu starten.
Durch die Angaben im Feld werden die Ergebnisse der Liste direkt auf vorkommende Übereinstimmungen reduziert.
Um den Eintrag innerhalb der Zeile wieder zu entfernen und wieder alle Schreiben (unter Beachtung der Filterkriterien)
dargestellt zu bekommen, ist lediglich das abgebildete 'x' zu betätigen.
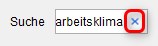
Vorschau
Durch die
Schaltfläche Vorschau ist es möglich, sich ein innerhalb der Auswahlliste
selektiertes Schreiben vor einer Erstellung an einem Beispielschreiben darstellen zu lassen.
Dazu muss die Vorlage innerhalb des docx-Formates vorliegen.
Die innerhalb des Dokumentes enthaltenen Textmarken werden bereits mit den vorhanden Informationen des Programmes gefüllt und das Dokument
wird so dargestellt, wie es auch bei einer Schreibenerstellung erstellt wird.
Über die
Konfigurationsvariable IFAS_VORSCHAU_EXT
kann von der Systemverwaltung das Dateiformat der Vorschaudateien festgelegt werden.
Schaltflächen ein- bzw. ausblenden
Durch eine Betätigung der Pfeil-Schaltfläche ist es möglich die Schaltflächen für eine Bearbeitung von Schreiben
ein- und auszublenden.
Schreiben erstellen
Um ein Schreiben zu erstellen, gibt es zwei Möglichkeiten.
Zum einen durch Auslösen dieser Schaltfläche. Hier wird das in der
Auswahlliste Schreibenthema ausgewählte Schreiben mit
den erfassten Daten erstellt. Ebenfalls werden die
Felder Datum,
Kassenzeichen,
Kosten und
Bemerkung in die Erstellung mit einbezogen, falls die
entsprechenden
Textmarken innerhalb der Vorlagen vorhanden sind.
Ob bei der Erstellung von Schreiben gleichzeitig auch
Aktenarten ausgewählt und diesem Schreiben zugeordnet werden
können, ist von der Einstellung der
Konfigurationsvariable
SCHREIBEN_AKTE abhängig.
Zum anderen können Schreiben mit Verwendung der Drag & Drop-Methode direkt in das Fenster gezogen werden. Dies findet zum Beispiel
Anwendung beim Ablegen einer E-Mail. Hier kann die E-Mail aus Outlook direkt per 'drag & drop' in die Schreiben-Liste gezogen werden.
Ob die E-Mail als eine zusammenhängende Datei oder aufgeteilt in einzelnen Dateien abgelegt werden soll, kommt auf die Konfiguration der
Variable SAVE_MSG_MAIL an.
Zu beachten ist, dass nur bestimmte Dateiformate verwendet werden können (*.xml; *.doc; *.pdf; *.jpg; *.png; *.txt; *.docx; *.msg; *.eml).
Eine Übersicht über die zur Verfügung stehenden Textmarken bei einer Word-Schreibenerstellung aller Programmmodule befindet sich
hier.
Für jedes Schreiben ist es darüber hinaus ebenfalls möglich, einen Empfänger festzulegen.
Beispielsweise können bei Vorgängen die unterschiedlichsten Adressaten in Betracht kommen (Betriebsstätte, Strahlenexperte, Verunfallter, ...).
Bei bestimmten Schreiben ergeben jedoch auch nur bestimmte Empfänger-Arten einen Sinn.
Weitere Informationen zur Festlegung von Empfängern befinden sich
hier.
Öffnen
Durch eine Betätigung der Schaltfläche Öffnen wird das innerhalb der Tabelle markierte Schreiben zur Einsicht geöffnet.
Datum
Vor einer Schreibenerstellung kann in dieses Feld ein Datum eingetragen werden, falls das Erstelldatum eines Schreibens vom aktuellen Tagesdatum
abweichen soll.
Durch eine erstmalige Betätigung der
Schaltfläche angelegt: wird in das Feld automatisch das aktuelle Tagesdatum
eingetragen.
Nach einer nochmaligen Betätigung öffnet sich der
Kalender,
aus dem ein Datum bequem ausgewählt werden kann.
Aus der Auswahlliste des Feldes können ebenfalls Daten der letzten 28 Tage schnell angewählt werden.
Wiedervorlage
In dieses Feld kann für das zu erstellende Schreiben ein Wiedervorlagedatum eingetragen werden.
Durch eine erstmalige Betätigung der
Schaltfläche Wiedervorlage: wird in das Feld automatisch das aktuelle Tagesdatum
eingetragen.
Nach einer nochmaligen Betätigung öffnet sich der
Kalender,
aus dem das Datum bequem ausgewählt werden kann.
Aus der Auswahlliste des Feldes können ebenfalls Daten der nächsten 28 Tage schnell angewählt werden.
Texthandbuch öffnen
Durch eine Betätigung dieser Schaltfläche wird das
Texthandbuch geöffnet.
Betreff
Vor einer Schreibenerstellung kann in diesem Feld ein passender Betreff eingetragen werden.
Dem Eingabefeld ist eine lernfähige Auswahlliste angefügt, das heißt, dass alle Einträge, die bisher zu einem Schreiben gespeichert
wurden, in dieser Auswahlliste aufgeführt sind.
Falls diese Auswahlliste nicht mit Inhalt gefüllt sein soll, so muss die
Konfigurationsvariable
CMB_HISTORIE_EINTRAEGE = 0 vorhanden sein.
Über den entsprechenden Schreibenkatalog (hier:
BK_DOT) ist es ebenfalls möglich,
das Feld bei einer Schreibenerstellung als Pflichtfeld festzulegen.
Filter
Falls das Checkbox-Feld mit einem Häkchen versehen ist, können durch eine Betätigung der Schaltfläche die Tabelleninhalte nach den
im erscheinenden Fenster angegebenen Auswahlkriterien gefiltert werden.
Durch die Einstellungen innerhalb der
Variable SCHREIBEN_VERFKZ umfasst
der Filter die möglicherweise die folgenden Optionen:
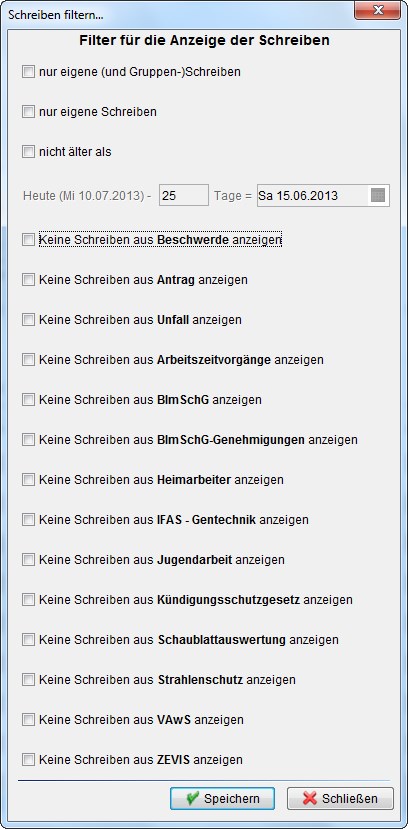
In dem geöffneten Fenster kann die Liste der Schreiben nach den folgenden Kriterien gefiltert werden:
- Nur eigene bzw. meiner Gruppe zugeordnete Schreiben
- Liste der dargestellten Schreiben nicht älter als ... Tage
Durch dieses Auswahlkriterium der Filterung kann der Sachbearbeiter die Liste der Schreiben auf einen bestimmten Zeitraum beschränken.
Beispielsweise auf die erstellten Schreiben des letzten Monats, etc... Nach einer Eingabe der Tageszahl die vom aktuellen Tagesdatum abgezogen
wird, wird das Datum ab wann die Schreiben berücksichtigt werden vom Programm direkt angegeben.
Werden die Inhalte der Schreiben nach der oben genannten Filtereigenschaft dargestellt, so weist die Schaltflächenbeschriftung eine rote
Schriftfarbe auf.

Welcher Zeitraum bei der Filterung Beachtung findet wird innerhalb der Tabellenüberschrift angegeben.

Für den Fall, dass der dargestellte Tabelleninhalt nicht nach dem angegebenen Kriterium gefiltert werden soll, muss lediglich das Häkchen
innerhalb des Checkbox-Feldes entfernt werden.
=> Getätigte Einstellungen ohne Setzen des Häkchens haben keinen Einfluss auf den dargestellten Tabelleninhalt.
Ebenfalls wird innerhalb der Karteireiterbeschriftung angezeigt, wieviele Schreiben auf Grund der Filterkriterien noch angezeigt
werden. Im oben abgebildeten Beispielfall sind dieses 93 der insgesamt 123 Schreiben zur aktuell aufgerufenen Betriebsstätte.
Informationen zu Filterkriterien erscheinen zusätzlich innerhalb des Tooltips zur Karteireiterbeschriftung.
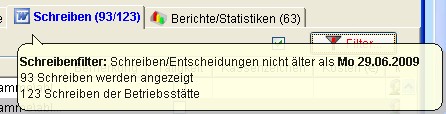
Benutzer
In diesem Dialogfenster werden alle Benutzer angezeigt, die die Verfahrensberechtigung für dieses Modul haben. Der jeweilige Sachbearbeiter wird dem Schreiben übergeben.
Die zur Auswahl stehenden Einträge richten sich nach den Benutzern, die dem Verfahren in der
Benutzerverwaltung zugeordnet sind.
Wird die Schaltfläche betätigt, so öffnet sich ein eigenes Fenster für die Auswahl. In dieser Listbox kann der Empfänger der Nachricht
gewählt werden. Zudem ist möglich mit Hilfe der Filterauswahl, rechts oben im Fenster zu finden, die Benutzerauswahl einzugrenzen. Sollen nicht alle
Benutzer angezeigt werden, kann hier eine Selektion auf die Bereiche Gruppe, Dezernat oder Amt vorgenommen werden.
Der aktuell am Modul angemeldete Benutzer kann direkt über die Betätigung der Schaltfläche in den
Karteireiter Schreiben übernommen werden.
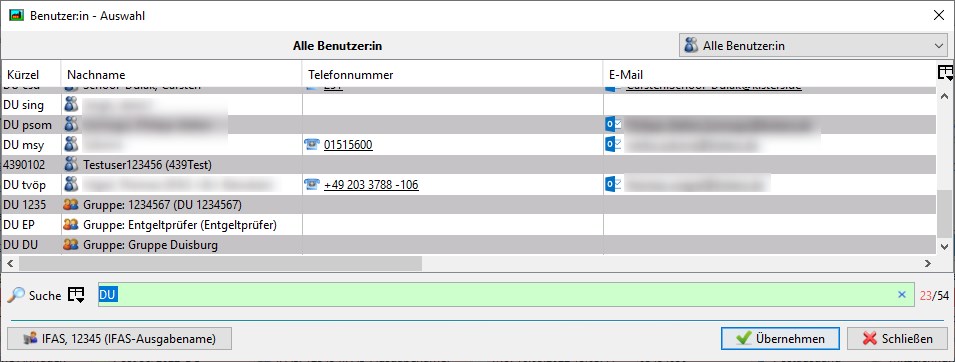
Aus dieser Liste kann dann der zuständige Mitarbeiter bequem in den Karteireiter übernommen werden.
Über die
Konfigurationsvariable SCHREIBEN_MA_NR kann die
Benutzer-Auswahl deaktiviert werden, des Weiteren stehen andere sinnvolle Konfigurationsmöglichkeiten zur Verfügung.
Aktenzeichen
In diesem Feld befindet sich das Aktenzeichen des Posteintrages bzw. des dazugehörigen Vorgangs.
Es kann vor einer Schreibenerstellung noch angepasst werden.
Bei einem Posteintrag setzt sich dieses beispielsweise zusammen aus einer fortlaufenden Nummer, die vom Programm automatisch
generiert wird, dem aktuellen Jahr sowie dem Amtskürzel als Suffix.