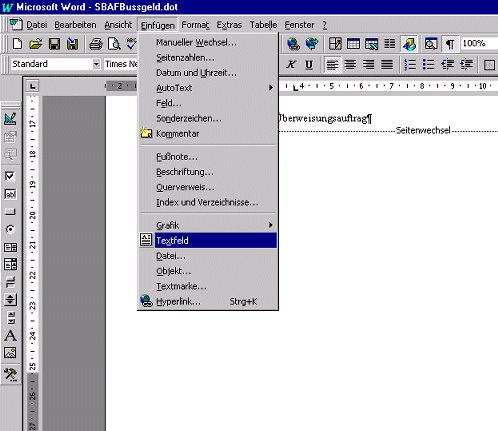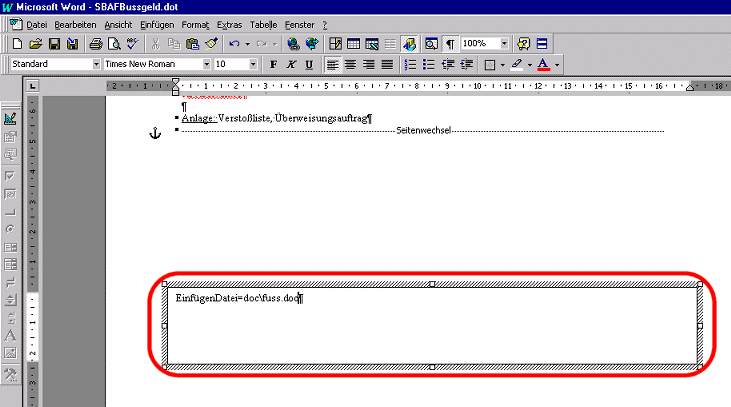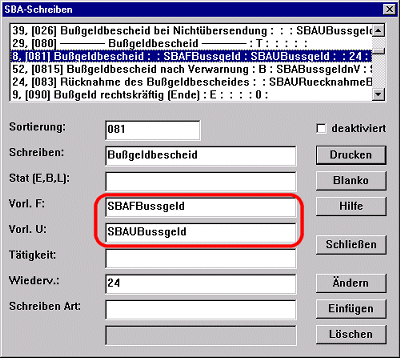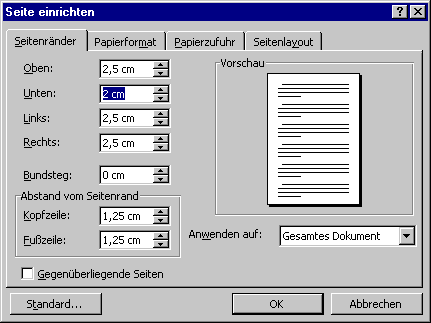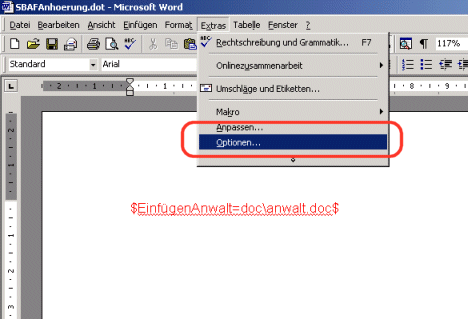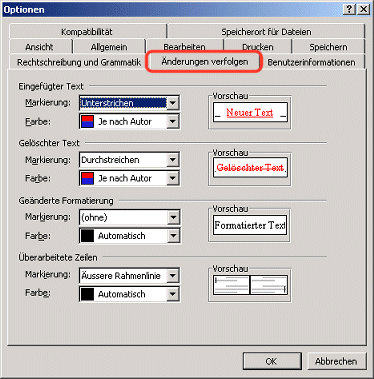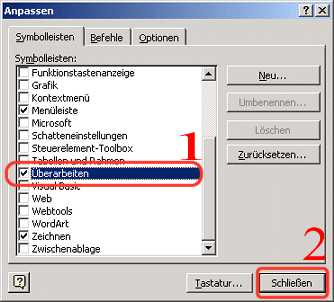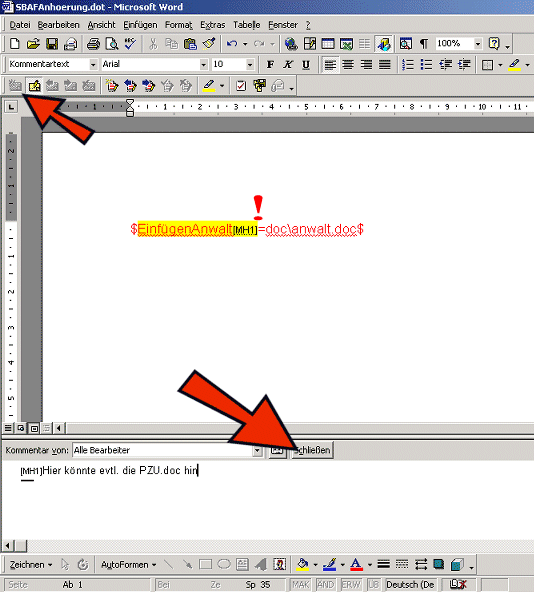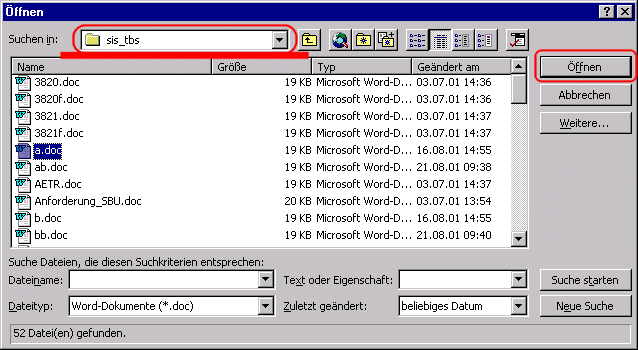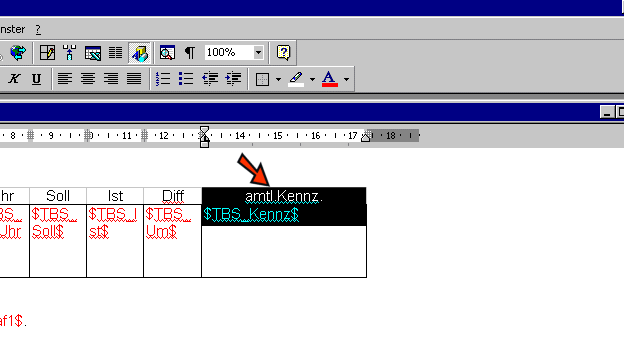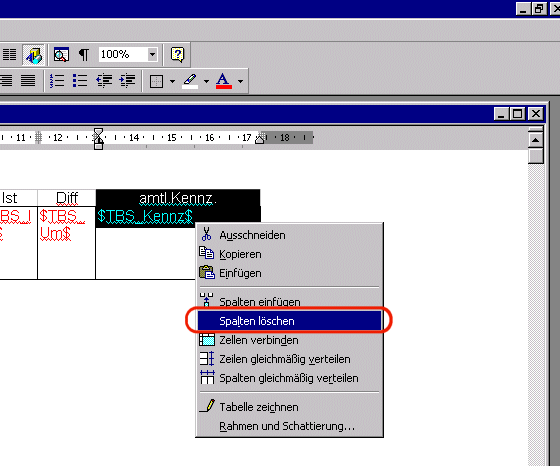Tipps & Tricks /FAQs zur Vorlagenerstellung
Zurück
Auf dieser Seite befinden sich Antworten auf häufig gestellte Fragen sowie Tipps zur Vorlagen- Entwicklung.
Fragen & Antworten:
Die geänderten Seitenränder ändern sich automatisch wieder zurück...
Im 'Positionsrahmen' werden die Textmarken nicht gefüllt...
Die Fußzeile wird nicht gesetzt/ nicht richtig gedruckt...
Besteht die Möglichkeit in einzufügende Texte weitere Textmarken zu verwenden ?
Es wird in einigen Schreiben keine Verstoßliste, Bußgeldvorschrift, Bußgeldbemerkungen, o.ä. gesetzt...
Es wird aus dem Programm heraus keine Vorlage gefunden
Es wird eine falsche Vorlage verwendet
Bei Verwendung der Marke $EinfügenDatei=XYZ$ werden die Dateien (und Formate) nicht korrekt eingefügt
Nach der Änderung / Anpassung der Datei 'fuss.doc' werden die Seitenzahlen nicht mehr korrekt ausgedruckt/angezeigt
Tipps und Tricks
So können verdeckte Freigaben innerhalb der Konfigurationsvariable IFAS_TEXTE verwendet werden
So werden die Textbausteine der Schreibenerstellung geändert
So wird ein Positionsrahmen erzeugt
So wird eine Textmarke erzeugt, die vom Benutzer interaktiv benutzt werden kann
So werden die Seitenränder geändert
So lassen sich Word-Änderungen in den Vorlagen markieren
So wird getestet, ob die erzeugte Vorlage generell funktionstüchtig ist
Die geänderten Seitenränder ändern sich automatisch wieder zurück...
Es gibt unterschiedliche Ursachen, weshalb MS-Word oder eine andere Textverarbeitung, die Ränder, die geändert wurden, wieder zurücknimmt. Deshalb sollten folgende Punkte progressiv durchgegangen werden, um evtl. Fehler zu beheben, bzw. das Problem genauer eingrenzen zu können:
1. Wurden die Ränder in der Vorlage (einer .dot Datei) übernommen? Die Vorlage aufgrund der ein Schreiben erstellt wird, bestimmt nicht nur über den Inhalt des Schreibens, sondern auch über dessen Layout! Besteht die Absicht, dass in allen Schreiben dieser Art die Ränder gleich sind, so müssen die Vorlagen geändert werden! 2. Es erscheint eine Box, die besagt, dass die Ränder im nicht druckbaren Bereich liegen? Jeder Drucker hat Bereich in denen er rein technisch nicht drucken kann. Word wird nun den Rand an den, vom Drucker möglichen, Rand angleichen. Dies ist normal und kein Fehler. 3. Sie haben mehrere Drucker, und bei manchen werden die Werte zurückgesetzt, bei anderen nicht? siehe Punkt 2
Es existieren bei unterschiedlichen Druckern, unterschiedliche Druckränder4. Haben Sie dieses Problem mit allen Schreiben? Probieren Sie ein anderes Schreiben aus. Es könnte sein, das ein Abschnittswechsel/ mjohein, so ändern Sie diesen Wechsel in einen Seitenwechsel
Zurück nach oben
Das Erzeugen eines Positionsrahmen
Um einen Positionsrahmen zu erzeugen, gehen Sie wie folgt vor:Zurück nach oben
- Öffnen Sie die Vorlage, in die Sie einen Positionsrahmen hinzufügen wollen
- Öffnen Sie das Menü Einfügen und wählen Sie den Menüpunkt Textfeld aus.
- Der Mauszeiger verwandelt sich in ein Fadenkreuz, mit dem Sie nun den Rahmen des Textfeldes festlegen können. legen Sie den Rahmen fest und geben Sie die von Ihnen gewünschte Textmarke ein.
- Wählen Sie nun bitte im Menü Format den Menüpunkt Textfeld formatieren aus.
- Es öffnet sich eine PopUp-Box, wählen Sie den letzten Karteireiter Textfeld aus Klicken Sie nun unten auf die Schaltfläche Konvertieren zu Positionsrahmen...
Das Erzeugen einer Benutzermarke
Damit eine Textmarke gefüllt wird muss im Programm selbst ein entsprechender Wert dafür existieren. Ist in der SBA beispielsweise der Kontrollort nicht angegeben, so bleibt die Textmarke vorerst nicht ersetzt. Es gibt jedoch 2 Funktionalitäten mit denen der Benutzer, vor dem Ersetzen der Marken gefragt wird.
- Werden Marken vom Makro tatsächlich nicht ersetzt, so wird der Benutzer gegen Ende der Schreibenerstellung darauf aufmerksam gemacht, dass noch nicht gefüllte Marken existieren und gefragt, ob Sie manuell eingegeben werden sollen. Es erscheinen Input-Boxes, die den Benutzer nach den entsprechenden Werten fragt.
- Es besteht die Möglichkeit direkt benutzerspezifische Marken zu setzten, die auch schon einen voreingestellten Wert besitzen.
Achtung:
- Die Marke EingebenDaten
- Diese Marke funktioniert ähnlich wie die Marke EinfügenDatei
- Die Syntax lautet:
$EingebenDaten=<Name des Wertes>/default=<Voreinstellung>- Beispiel:
- $EingebenDaten=Verabschiedung/default=Hochachtungsvoll$
- Sobald das Makro diese Marke findet, öffnet sich diese PopUp-Box

- So haben Sie die Möglichkeit, Marken zu setzen, die Ihren Ansprüchen genügen.
Unter Format\Positionsrahmen... sollte mit Text verschieben aktiviert sein um später in der Vorlage Layoutprobleme zu vermeiden. Verankern hingegen weist dem Rahmen eine absolute Seitenposition zu, dies führt häufig zu Verschiebungen im Text.
Zurück nach oben
Im 'Positionsrahmen' werden die Textmarken nicht gefüllt...
Dies ist normalerweise nicht möglich.
Im Gegensatz zum Textfeld, das Word als "Zeichnungsobjekt" betrachtet, ist der Positionsrahmen nur ein im Dokument gesetzter Anker, um Texte an dieser Stelle zu halten. Der Positionsrahmen gehört daher mit zum Dokumententext bzw. zum Hauptdokument. Der Textrahmen ist, als Zeichnungsobjekt, ein in sich geschlossene Einheit. In ihm können keine Marken ersetzt bzw. Datei eingefügt werden. Kontrollieren Sie bitte, ob es sich bei dem vermeintlichen Positionsrahmen nicht doch um ein Textfeld handelt.
So werden Textfelder in Positionsrahmen konvertiert
Zurück nach oben
Die Fußzeile wird nicht gesetzt/ nicht richtig gedruckt...
MS-Word betrachtet die Fußzeile in einem Dokument etwas eigenwillig. In Word selbst haben Sie nur wenige Möglichkeiten über das Layout der Fußzeile in dem Dokument, bzw. über ihr Layout selber zu entscheiden. Dazu gehören beispielsweise die Auswahlmöglichkeiten:
Diese Möglichkeiten sind jedoch für die Vorlagen meist untauglich. Auf der ersten Seite (des ersten Abschnitts) befinden sich in vielen Vorlagen die Daten für die Postzustellungsurkunde(PZU). Weiterhin ist es auch von Fall zu Fall unterschiedlich, ob eine Kopie an den Anwalt geht oder wie lang die Verstoßliste(n) ist/sind.
- die Fußzeile nur auf allen geraden/ungeraden Seiten zu setzen
- die Fußzeile nur auf der ersten Seite eines Abschnitts (anders) zu setzen
- die Fußzeile auf allen Seiten zu setzen
Wird die Fußzeile also nicht so gesetzt, wie Sie es wünschen, haben Sie 2.Möglichkeiten dies zu korrigieren:
So werden Positionsrahmen erstellt
- Sie kontrollieren, wo im Dokument sich evtl. Abschnittswechsel befinden. Mit einem Klick auf den Paragraphen-Button ¶ werden Ihnen in Word alle Absätze angezeigt, wozu auch die Abschnittswechsel gehören. Setzen Sie danach die entsprechende Marke in den 'richtigen' Abschnitt und starten Sie das Makro erneut.
- Wir empfehlen, den Fuß mit Hilfe eines Positionsrahmens zu setzen.
So können Sie in Ihrer Vorlage genau bestimmen an welche Position der Fuß gesetzt werden soll. Dies behebt auch das Problem das die Fußzeile nicht korrekt gedruckt wird, da der Fuß über die unteren Ränder des Dokuments hinausgeht.
Zurück nach oben
Besteht die Möglichkeit in einzufügenden Texten weitere Textmarken zu verwenden?
Ja.
Setzen Sie in das einzufügende Dokument die Marken ein. Das Makro bearbeitet zuerst die Marken, welche weitere Dateien einfügen und füllt erst danach erst die einfachen Marken
Sie haben sogar die Möglichkeit in ein einzufügendes Dokument nachträglich weitere Dokumente einfügen zu lassen. Dies Möglichkeit sollte allerdings nicht übertrieben eingesetzt werden, da dass Einfügen von externen Dokumenten jedes Mal einen Zugriff auf die Festplatte bedeutet, der die Laufzeit des Makros erheblich erhöht.
Zurück nach oben
Es wird in einigen Schreiben keine Verstoßliste, Bußgeldvorschrift, Bußgeldbemerkungen, o.ä. gesetzt...
Es gibt einige Schreiben, wie z.B. das Antwortschreiben oder die Anforderung von Schaublättern in denen die Daten für Bußgelder vom Programm nicht übergeben werden. Es besteht auch die Möglichkeit, dass in einer selbsterstellten Vorlage, die entsprechende Textmarke fehlt.
Sollte ihnen die entsprechende Textmarke nicht einfallen, sehen Sie bitte hier nach.
Zurück nach oben
Es wird aus dem Programm heraus keine Vorlage gefunden bzw.
Es wird eine falsche Vorlage verwendet
Wenn Sie selbsterstellte Vorlagen verwenden, die Sie auch entsprechend genannt haben, z.B. SBAF-Bussgeld-NEU.dot muss dies auch entsprechend im Katalog eingetragen werden.
Dazu gehen Sie so vor:
Nach dieser Prozedur sollten dann auch ihren neuen Vorlagen von SBA verwendet werden.
- Starten Sie die Anwendung Katalog.exe aus dem \bin-Verzeichnis und wählen Sie den Punkt SBA-Schreiben aus.
...und klicken Sie auf die Schaltfläche Bearbeiten- Wählen Sie nun den entsprechenden Punkt aus der Auswahlliste aus.
Innerhalb der Maske sehen Sie zwei Textfelder: Vorl.F und Vorl.U, in denen die Namen der entsprechenden Vorlagen stehen:
Vorlage Fahrer bzw. Vorlage Unternehmer
Dann geben Sie den Namen der neuen Vorlagen(ohne das Suffix .dot) ein und betätigen die Schaltfläche Ändern.
Zurück nach oben
Bei Verwendung der Marke $EinfügenDatei=XYZ$ werden die Dateien(und Formate) nicht korrekt eingefügt
Sollte die Datei gar nicht eingefügt werden, steht im Schreiben an der relevanten Position ein Hinweis, dass das einzufügende Dokument nicht gefunden wurde.
Gehen Sie dann bitte wie folgt vor:
- Vergleichen Sie den in der Marke angegebenen Dateinamen mit dem im entsprechenden Verzeichnis
- Überprüfen Sie, ob sich die Datei im angegebenen Verzeichnis befindet, sie haben zwei Möglichkeiten das Verzeichnis anzugeben:
1 Das Makro erkennt das Vorlagenverzeichnis automatisch, deshalb reicht immer der relative Pfad
- absolute Pfadangabe: z.B.: C:\ifas\vorlagen\doc\anwalt.doc
- relative Pfadangabe: z.B.: \doc\anwalt.doc1
- Beachten Sie bitte die Groß-/Kleinschreibung der Textmarke & der Datei.
Informationen und Syntax der Textmarke finden Sie hier
Sollte jedoch die Formatierung der Datei, insbesondere die Schriftart und -größe nicht übernommen werden gehen Sie bitte wie folgt vor:Zurück nach oben
- Öffnen Sie das einzufügende Dokument und kontrollieren Sie, ob ein Textteil in einer anderen Formatvorlage als Standard gesetzt ist.
- Kontrollieren Sie bitte in der Vorlage, ob Sie die Datei in ein Textfeld einfügen wollten
Sollte dies der Fall sein, so konvertieren Sie das Textfeld zu einem Positionsrahmen
Nach der Änderung / Anpassung der Datei 'fuss.doc' werden die Seitenzahlen nicht mehr korrekt ausgedruckt/angezeigt
Damit im Dokumentenfuß die Seitenzahlen korrekt angezeigt werden, muss sich in der Datei fuss.doc die Feldfunktion {ABSCHNITT \*FORMATVERBINDEN} befinden. Feldfunktionen werden unter MS-Word jedoch nicht standardmäßig angezeigt: Unter Extras\Optionen\Ansicht muss das Häkchen vor Feldfunktionen, sowie vor unsichtbaren Text gesetzt sein.
Weiterhin sollte der Fußtext natürlich nicht die komplette Seitenbreite einnehmen und der Seiten-/Abschnittszahl noch Platz lassen.
Zurück nach oben
So werden die Seitenränder in MS-Word geändert
Das Ändern der Seitenränder unter MS-Word und anderen Textverarbeitungsprogrammen ist sehr ähnlich.
Im Menü Datei klicken Sie auf den Menüpunkt Seite einrichten...
Es öffnet sich die PopUp-Box Seite einrichten
Wählen Sie hier den entsprechenden Rand, der geändert werden soll und klicken Sie auf OK
Es kann sein, dass die von Ihnen eingegebenen Werte nicht von Word verwendet werden können, oder eine Fehlermeldung erscheint. Lesen Sie in diesem Fall bitte
Die geänderten Seitenränder ändern sich automatisch wieder zurück...
Zurück nach oben
So werden in Word Änderungen in Ihren Vorlagen markiert
Bearbeiten mehrere Leute Vorlagen, so ist es nützlich zu wissen, was geändert wurde. MS-Word liefert eine automatische Erkennung von Änderungen mit.
Klicken Sie wie unten zu sehen auf Extras/Optionen um die Anzeige für Änderungen anzupassen:
Danach klicken Sie bitte auf Extras / Anpassen und wählen Sie bitte die Symbolleiste "Überarbeiten" aus:
Wie Sie sehen hat sich die neue Menüleiste direkt an die schon vorhandenen "angedockt".
Sie können nun zum einen Kommentare einfügen.
Hierzu markieren Sie zuerst den Textteil den Sie kommentieren wollen, dann klicken Sie bitte auf die Befehlsschaltfläche Kommentar hinzufügen (ganz links).
Im unteren Drittel sehen Sie eine separate Eingabefläche in der Sie den Kommentar eingeben können. Klicken Sie nach der Eingabe auf "Schließen"
Sobald Sie anschließend mit dem Mauszeiger auf den Textteil zeigen, erscheint nach etwa ½ Sekunde der eingegebene Kommentar in einer Kontextbox!
Zum 2. können ihre Änderungen für andere sichtbar markiert werden.
Dazu klicken Sie auf die Schaltfläche "Überarbeiten"(s. Pfeil oben).
Sobald Sie nun Änderungen vornehmen, werden diese protokolliert und mit ihrem Benutzernamen versehen: Der Benutzername erscheint wie der Kommentar in einer Kontextbox.
Sollte ihnen während der Änderung eine entsprechende Textmarke nicht einfallen, sehen Sie bitte hier nach.
Zurück nach oben
So überprüfen Sie, ob ihre Vorlagen generell funktionstüchtig sind
Es gibt viele verschiedene Möglichkeiten eine Vorlage für Word(.dot) zu erzeugen. Die oben vorgestellte Lösung ist für SBA-Vorlagen am besten geeignet, jedoch können Sie es natürlich auch anderes machen. Damit sie generell überprüfen können, ob ihre Vorlage korrekt erstellt wurde, achten Sie auf folgende Dinge:Zurück nach oben
- Speichern Sie die Datei als Vorlage mit der Endung .dot im Vorlagen-Verzeichnis ihrer SBA-Installation!
- Drücken Sie unter Word ALT-F11 um in den VBA-Editor zu gelangen. Sehen Sie bitte nach ob die beiden Module AutoNew und AutoOpen an die Vorlage geknüpft sind. Sollte dies nicht der Fall sein, exportieren Sie diese aus einer gültigen Vorlage und fügen Sie sie dann in Ihre Vorlage ein.
- Tragen Sie die Vorlagen im Katalog ein, da die Vorlagen sonst nicht aus dem Programm heraus aufgerufen werden können!
Wie das funktioniert lesen Sie hier
So können verdeckte Freigaben innerhalb der Konfigurationsvariable IFAS_TEXTE verwendet werden
Bei der Verwendung der Active Directory kann es vorkommen, dass nur verdeckte Freigaben verwendet werden. Da diese mit dem `$´ beginnen, müssen diese Werte für einen Eintrag zur Konfigurationsvariable IFAS_TEXTE maskiert werden.
Dies kann auf die folgende Weise vollzogen werden:
Das `$´-Teichen kann durch die Angabe von `$$´ maskiert werden.
So beispielsweise für den Wert:
SBA_VORL_DIR=$IFAS\vorlagen\$MA_NR
SBA_VORL_DIR=C$$IFAS\vorlagen\$MA_NR
oder
SBA_VORL_DIR=C:\vorlagen$$\$MA_NR
Starten Sie Word und wählen Sie im Menü Datei den Punkt öffnen....
Wechseln Sie ins IFAS \Vorlagen\sis_tbs -Verzeichnis.
Öffnen Sie den zu ändernden Textbaustein(TBS). In diesem Beispiel sehen Sie, dass sich die Tabelle über die gesamte Dokumentbreite hinzieht. Damit der Bemerkungstext eingefügt werden kann, muss eine Spalte gelöscht werden.
Markieren Sie eine Spalte, in dem Sie auf deren oberen Rand klicken.
Nun klicken Sie mit der rechten Maustaste auf die Markierung, um ein Kontextmenü zu öffnen.
Wählen Sie Spalte löschen
Klicken Sie nun einmal rechts neben die Tabelle, und klicken Sie wieder auf die rechte Maustaste.
Wählen Sie Zellen einfügen
Es öffnet sich eine PopUp-Box:
Wählen Sie Ganze Spalte einfügen
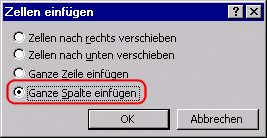
Ziehen Sie nun die Spaltenränder, bis die gewünschte Größe erreicht ist. Danach setzen Sie Beschreibungstext, sowie Textmarke ein.

Zurück nach oben
Weiterführende Hilfe:
Zurück