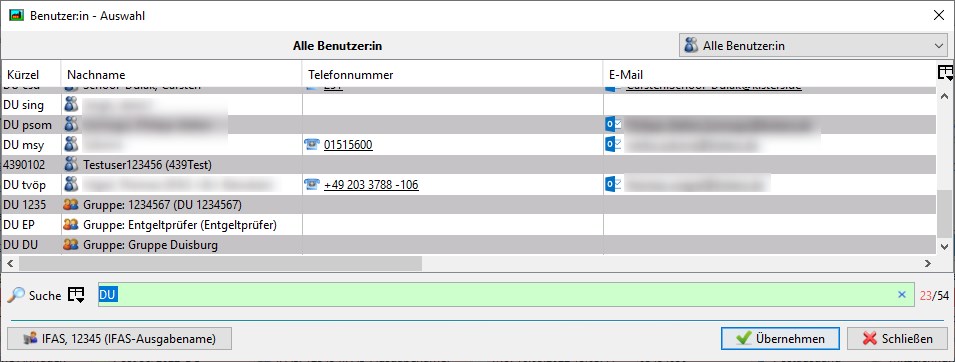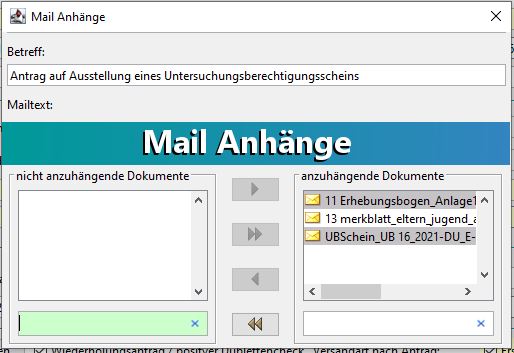Vorgangszeichen
In diesem Feld befindet sich das vom Programm automatisch generierte Vorgangszeichen.
Dieses kann vom Benutzer nicht verändert werden.
Benutzer
Auswahl des Bearbeiters des aktuellen Vorgangs. Aus der Auswahlliste kann ein zuständiger Benutzer bzw. eine Gruppe für den
aktuellen Vorgang eingetragen bzw. geändert werden. Somit kann dieser Benutzer Änderungen an den Daten des Vorgangs vornehmen.
Innerhalb der Liste befinden sich alle Bearbeiter, die dem
Verfahren UB-Schein über die
Benutzerverwaltung zugeordnet sind.
Wird die
Schaltfläche Benutzer betätigt, so öffnet sich ein eigenes Fenster für die Auswahl. Es erscheinen die Mitarbeiter, die auch in
der Auswahlliste vertreten sind, zusätzlich kann die Auswahl nun durch Eingabe von Suchkriterien in die Suchzeile dynamisch eingeschränkt werden:
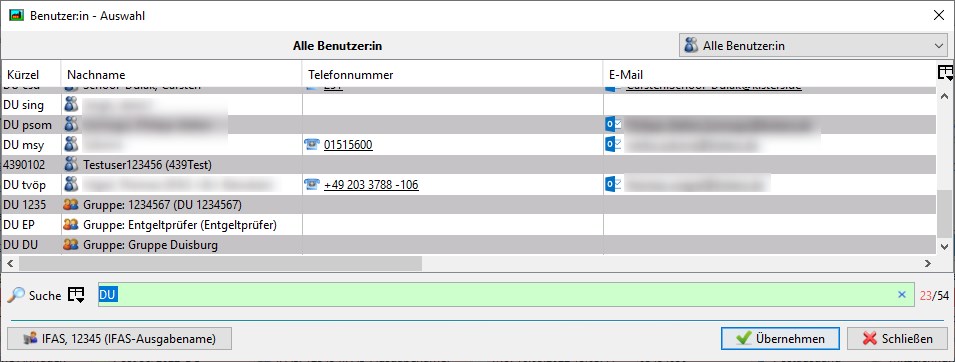
Durch eine Betätigung der
Schaltfläche Angemeldeter Benutzer wird der aktuell am Verfahren angemeldete Benutzer
innerhalb der Liste selektiert und muss auf diese Weise nicht erst noch gesucht werden.
Nach einer Auswahl kann dann der zuständige Mitarbeiter bequem in den aufrufenden Karteireiter übernommen werden.
Über die
Konfigurationsvariable AZ_AUTO_ZUSTAENDIG kann durch
die Systemverwaltung festgelegt werden, ob der angemeldete Benutzer auch automatisch in das Feld eingetragen wird.
Statusstand
Über diese Checkbox kann der Status des Vorgangs festgelegt werden.
Die beiden verfügbarbaren Status sind in Bearbeitung und z. d. A. (zu den Akten).
'Zu den Akten gelegte' Vorgänge können noch so lange verändert werden, bis sie nach HeDok übertragen wurden.
Antragsdatum
In diesem Eingabefeld kann das Antragsdatum erfasst werden. Die Eingabe des Datums kann dabei entweder manuell oder bequem über den
Kalender erfolgen. Dieser öffnet sich nach Anwahl der Kalender-Ikone innerhalb des Feldes.
Ablehnungsdatum
In diesem Eingabefeld kann ein eventuell vorhandenes Ablehnungsdatum erfasst werden. Die Eingabe des Datums kann dabei entweder manuell oder bequem über den
Kalender erfolgen. Dieser öffnet sich nach Anwahl der Kalender-Ikone innerhalb des Feldes.
Genehmigungsdatum
In diesem Eingabefeld kann ein Genehmigungsdatum erfasst werden. Die Eingabe des Datums kann dabei entweder manuell oder bequem über den
Kalender erfolgen. Dieser öffnet sich nach Anwahl der Kalender-Ikone innerhalb des Feldes.
Radiobutton Geschlecht
Durch ein Setzen des Radiobutton kann sowohl das Geschlecht der jugendlichen Person, als auch das Geschlecht der antragstellenden Person, erfasst werden.
aktuelles Alter der jugendlichen Person
Innerhalb dieses Feldes wird das aktuelle Alter der jugendlichen Person angegeben.
Dieses wird vom Programm auf Grundlage des aktuellen Datums und des eingetragenen Geburtstages automatisch berechnet und kann nicht manuell verändert werden.
Name und Vorname der jugendlichen Person
In diese beiden Eingabefelder sind die beiden Angaben zu Name und Vorname der jugendlichen Person einzutragen.
Dabei handelt es sich um Pflichtangaben, das heisst, ohne eine getätigte Angabe kann der Datensatz nicht gespeichert werden.
Geburtsdatum der jugendlichen Person
In diesem Eingabefeld ist das Geburtsdatum der jugendlichen Person zu erfassen. Die Anngabe des Datums kann dabei entweder manuell oder bequem über den
Kalender erfolgen. Dieser öffnet sich nach Anwahl der Kalender-Ikone innerhalb des Feldes.
Bei der Angabe des Geburtsdatums handelt es sich um ein Pflichtfeld, das heisst, ohne eine getätigte Angabe kann der Datensatz nicht gespeichert werden.
Nach dem Eintrag eines Geburtsdatums wird die Angabe innerhalb des
Feldes Aktuelles Alter vom Programm automatisch vorgenommen.
Postleitzahl, Ort und Straße der jugendlichen Person
Über die
Schaltfläche PLZ / Ort wird die
Ausfüllhilfe Gemeinden aufgerufen. Diese bietet
die Möglichkeit innerhalb des Postleitzahlenverzeichnisses nach Orten und Straßen zu suchen.
Geburtsort der jugendlichen Person
In diese Eingabefeld ist der Geburtsort der Person zu erfassen.
Dieser dient zusätzlich als Kriterium für einen Dublettencheck und ist für eine Speicherung des Datensatzes mit einem Eintrag zu versehen,
da es sich um ein Pflichtfeld handelt.
Telefonnummer und E-Mail-Adresse der jugendlichen Person
Diese beiden Felder stehen für die EIngabe einer Telefonnumer und der E-Mail-Adresse der jugendlichen Person zur Verfügung.
Im Gegensatz zu diesen Angaben innerhalb des Bereiches des Antragstellers, handelt es sich nicht um Pflichtangaben.
Art des Antragstellers
Über diese Radiobutton kann die Art des Antragstellers festgelegt werden.
Nach einer Anwahl von Sonstige Person wird das Eingabefeld frei geschaltet und die entsprechende Personenart kann eingetragen werden.
Bezeichnung der Institution der einreichenden Person
In diesem Eingabefeld kann die Bezeichnung der Institution, für die die einreichende Person tätig ist eingetragen werden.
Name und Vorname der antragstellenden Person
In diese beiden Eingabefelder sind die beiden Angaben zu Name und Vorname der antragstellenden Person einzutragen.
Dabei handelt es sich um Pflichtangaben, das heisst, ohne eine getätigte Angabe kann der Datensatz nicht gespeichert werden.
Postleitzahl, Ort und Straße der antragstellenden Person
Über die
Schaltfläche PLZ / Ort wird die
Ausfüllhilfe Gemeinden aufgerufen. Diese bietet
die Möglichkeit innerhalb des Postleitzahlenverzeichnisses nach Orten und Straßen zu suchen.
Telefonnummer und E-Mail-Adresse der antragstellenden Person
Diese beiden Felder stehen für die EIngabe einer Telefonnumer und der E-Mail-Adresse der antragstellenden Person zur Verfügung.
Im Gegensatz zu diesen Angaben innerhalb des Bereiches der jugendlichen Person, handelt es sich hierbei um Pflichtangaben.
Betriebsstätte
In diesem Fensterbereich können Angaben zur Betriebsstätte erfasst werden.
Befindet sich der Radiobutton auf der Option Betriebsstätte so ist die Schaltfläche Betriebsstätte ebenfalls frei geschaltet.
Über diese kan eine Betriebsstätte aus dem Datenbestand gesucht und übernommen werden.
Nach einem Wechsel auf die Option freie Eingabe können Name und Adressdaten, einer noch nicht erfassten Betriebsstätte frei eingegeben werden.
Dublettencheck durchführen
Durch eine Betätigung dieser Schaltfläche öffnet sich das
Fenster Dublettencheck. In diesem kann mit den vorliegenden Angaben geprüft werden,
ob bereits ein identischer Antrag gestellt wurde.
Auf diese Weise können ungewollte Doppelerfassungen von Anträgen innerhalb des Datenbestandes vermieden werden.
Wiederholungsantrag / positiver Dublettencheck
Durch eine Markierung dieser Checkbox kann der vorliegende Antrag als Wiederholungsantrag bzw. als ein positiver Dublettencheck gekennzeichnet werden.
Letzterer gilt beispielsweise nach einer Übernahme bereits vorliegender Informationen aus dem Fenster Dublettencheck.
Checkboxen zur Erst- und Nachuntersuchung
Über die entsprechenden Checkboxen kann festgelegt werden, welche Informationen für einen Ausdruck der Daten übergeben werden sollen.
Je nachdem ob eine oder beide Checkboxen markiert werden, erstellt das Programm nach einer Betätigung der Schaltfläche UB-Schein die angeforderten
Untersuchungs-Berechtigungsscheine (Erst- und bzw. oder Nachuntersung).
Checkbox Zweitausfertigung
Durch eine Markierung dieser Checkbox kann festgelegt werden, dass es sich bei vorliegendem Antrag um eine Zweitausfertigung handelt.
Entscheidung
Aus der Auswahlliste kann die Entscheidung des Antrages ausgewählt werden.
Nach der Auswahl von genehmigt oder abgelehnt wird die
Schaltfläche UB-Schein / Schreiben ebenfalls frei geschaltet.
Versandart
Über diese Auswahlliste bestimmt sich das Programmverhalten zur Übergabe bzw. Übersendung der zu übermittelnden Information an die anstragstellende Person oder der jugendlichen Person.
Die verschiedenen Programmabläufe werden unter
Versand / Übergabe näher erläutert.
UB-Schein / Schreiben
Für den Fall, dass der vorliegende Antrag bereits beschieden wurde (genehmigt oder abgelehnt), so ist die Schaltfläche für die Erstellung eines UB-Scheines bzw. eines Schreibens freigeschaltet.
Die hinterlegte Vorlage wird dabei automatisch mit den Informationen gefüllt und kann später auch versendet bzw. ausgedruckt werden.
Versand / Übergabe
Nach einer Betätigung dieser Schaltfläce werden die Unterlagen automatisch vom Programm erstellt.
Wurde innerhalb der
Auswahlliste Versandart der E-Mail-Versand ausgewählt, so öffnet sich das nachfolgend abgebildete Fenster, in dem
die entsprechenden Unterlagen für den E-Mail-Versand ausgewählt werden können.
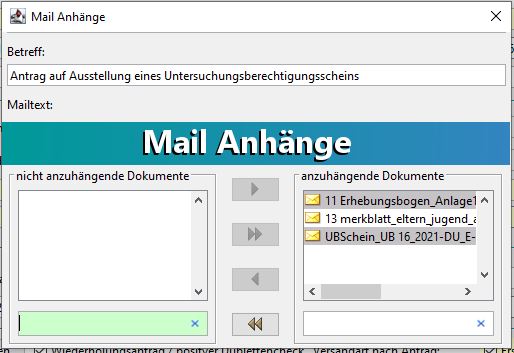
Anschliessend öffnet sich das angeschlossene E-Mail-Programm, welches die vorausgewählten Informationen enthält.
Wurde innerhalb der
Auswahlliste Versandart hingegen der Postversand ausgewählt, so erstellt das Programm automatisch einen Postausgang, der die zuversendenden Dokumente / Unterlagen
als Anlagen enthält.
Als dritte Option steht dem Benutzer die
Versandart persönliche Übergabe zur Auswahl.
In diesem Fall öffnen sich die zu übergebenden Dokumente innerhalb des angeschlossenen Browsers und können direkt ausgedruckt werden.
Angaben Antragsteller
Zu einem Antragsteller kann ein längerer Bemerkungstext eingetragen werden. Der Text kann mehr als die angezeigten Zeilen umfassen.
Ebenso können vorhandene Textdateien per Drag & Drop in das Bemerkungsfeld eingefügt werden.
Der Inhalt der Datei wird dann automatisch in das entsprechende Feld eingetragen und kann bei Bedarf noch verändert werden.
Bemerkungen Sachbearbeiter
Der Sachbearbeiter kann zum vorliegenden Antrag einen längeren Bemerkungstext erfassen. Der Text kann mehr als die angezeigten Zeilen umfassen.
Ebenso können vorhandene Textdateien per Drag & Drop in das Bemerkungsfeld eingefügt werden.
Der Inhalt der Datei wird dann automatisch in das entsprechende Feld eingetragen und kann bei Bedarf noch verändert werden.
Löschen
Nach der Markierung eines Vorgangs aus der dagestellten Liste kann durch eine Betätigung der Schaltfläche
Löschen dieser aus dem Programm entfernt werden.
Neu
Durch eine Betätigung der Schaltfläche Neu werden die vorgangsspezifischen Daten aus dem Karteireiter entfernt und die Neuanlage eines
Vorgangs kann vorgenommen werden.
Drucken
Nach der Anwahl eines Vorgangs werden die vorhandenen Daten inklusive in das HTML-Format übergeben und können bei Bedarf
ausgedruckt werden.
Hinweise zur
Bearbeitung von den Vorlagen
Suchkriterien
Über die angegebenen Suchkriterien können die anzulegenden Vorgangsdaten mit dem bereits erfassten Datenbestand verglichen werden.
Dabei ist darauf zu achten, dass zumindest ein Kriterium ausgewählt ist.
Ebenfalls können nur die Kriterien geprüft werden, zu denen Angaben innerhalb des
Karteireiters Vorgang vorliegen.
Anderenfalls sind diese Kriterien ausgegraut und können nicht ausgewählt werden.
Liste der festgestellten Übereinstimmungen
Innerhalb dieser Auflistung befinden sich alle bisher gespeicherten Vorgänge, die das ausgewählte Suchkriterium aufweisen. Beispielsweise der gleiche Geburtsort der jugendlichen Person.
Der Benutzer kann nun entscheiden, ob der neu zuerstellende Vorgang bereits innerhalb des Datenbestandes vorhanden ist.
Auf diese Weise können doppelt angelegte Vorgänge vermieden werden.
Suchzeile
Durch die Eingabe innerhalb der Suchzeile werden die dargestellten Suchergebnisse in der Liste der Vorgangsdaten dynamisch reduziert werden.