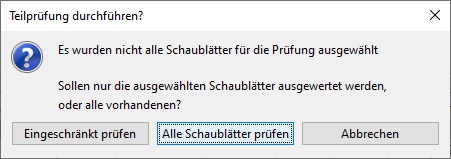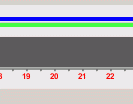Neu
Bereitet den Karteireiter auf das Einlesen eines neuen Schaublattes vor. Dazu werden die Daten des aktuell selektierten Schaublattes
übernommen und folgendermaßen modifiziert:
- Das Schaublattdatum wird um einen Tag erhöht;
- Sofern vorhanden wird der Ankunftsort des aktuellen Schaublattes zum Abfahrtsort; Ankunft wird geleert;
- Sofern vorhanden wird der Kilometerendstand zum Anfangsstand; Ende wird geleert.
Diese Daten können noch editiert werden und dann als Grundlage eines neuen Schaublattes dienen.
Wichtiger Hinweis:
Für den Fall, dass für das aktuell aufgerufene Aktenzeichen bereits eine Prüfung besteht, wird nach einer Betätigung der
Schaltfläche Neu ein neues Schaublatt angelegt jedoch ohne ein Häkchen innerhalb der
Spalte prüf..
Soll das neu angelegte Schaublatt bei einer zukünftigen Prüfung mitgeprüft werden, so ist daran zu denken, dieses Häkchen noch
zu setzen.
Bei neu angelegten Schaublättern und einer bestehenden Prüfung ist dieses Häkchen nicht vorhanden, da über diese Häkchen
dem Benutzer symbolisiert wird, welche Schaublätter bei der vorgenommenen und gespeicherten Prüfung mit einbezogen wurden.
Damit neu angelegte Schaublätter bei einer zukünftigen Prüfung nicht unberücksichtigt bleiben, erscheint bei einer erneuten
Prüfung der nachfolgende Hinweis:
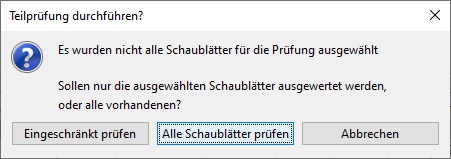
Durch das Löschen einer bereits gespeicherten Prüfung vor der Erfassung von neuen Schaublättern kann das oberhalb beschriebene
Programmverhalten umgangen werden. In diesem Fall erhalten alle neu angelegten Schaublätter ein Häkchen innerhalb der
Spalte
prüf..
Speichern
Die
Schaltfläche Speichern hat die Funktion, neue Daten bzw. eventuell geänderte Daten abzuspeichern. Daher ist dieser
auch nur frei geschaltet, falls ein Vorgang ausgewählt wurde.
Dabei ist zu beachten, dass die in den Dialogfeldern der jeweiligen Fenster gemachten Änderungen erst hierdurch gespeichert werden.
Das Speichern neuer Schaublätter führt ebenfalls zu einem Überschneidungstest für das angegebene Fahrzeug.
Sollte eine Überschneidung auftreten so erscheint ein Hinweisdialog, aus dem der entsprechende Vorgang -samt Fahrerinformationen der
Überschneidung- ersichtlich wird.
Über die
Schaltfläche Speichern kann darüber hinaus ein Schaublatt neu angelegt werden, falls die Schaublattdaten
manuell eingetragen werden sollen und kein Lesegerät verwendet wird.
Sind alle benötigten Daten in die entsprechenden Felder eingetragen worden, so ist diese Schaltfläche frei geschaltet.
Durch die Betätigung erscheint in der Datenanzeige ein leerer Listeneintrag, der entweder über einen Doppelblick mit der linken
Maustaste oder durch eine vorherige Selektion aus der Tabelle und einer Betätigung der
Schaltfläche SB Bearb, für
eine manuelle Bearbeitung der Daten geöffnet werden kann.
Für den Fall, dass aus der Datenanzeige ein Schaublatt selektiert sein sollte, muss um ein weiteres Schaublatt auf diese Weise anlegen zu
können, die
Schaltfläche Neu betätigt werden.
Dies ist zu beachten, da die getroffenen Änderungen bei einer Betätigung der
Schaltfläche Speichern zu dem
selektierten Schaublatt abgespeichert werden.
Löschen
Durch Auslösen der Schaltfläche Löschen wird das aktuelle Schaublatt gelöscht. Sollte es sich dabei um ein
Schaublatt mit einer 2-Fahrer-Besatzung handeln, so wird ebenfalls das Schaublatt des zweiten Fahrers gelöscht. Bevor dies endgültig
vollzogen wird, gibt das Programm eine Sicherheitsabfrage aus.
Schaublatt bzw. Lenkzeiten drucken

Nach einem Auslösen der
Funktion SB drucken wird der Inhalt der Schaublatttabelle innerhalb des Programmes Excel ausgegeben.
Beispielsweise in der folgenden Form:

Darstellung der Funktion SB drucken
Die einzelnen Lenkzeit- bzw. Schaublattereignisse werden durch die
Funktion LZ drucken innerhalb des oben genannten Programmes
aufgelistet und können ausgedruckt werden.

Darstellung der Funktion LZ drucken
Schaublatt
Diese Grafik stellt die in der Tabelle selektierte Aufzeichnung in Schaublatt-Form dar. Die einzelnen Tätigkeitsarten werden innerhalb des
Tooltips angezeigt:

Bestimmte Tätigkeiten, wie z. B. vom Fahrer über die On-Board-Unit manuell erfasste Tätigkeiten, werden farblich gesondert
gekennzeichnet.
Weitere Informationen dazu befinden sich
hier.
Schaublatt Lesen
Durch Auslösen der
Schaltfläche Schaublatt Lesen wird ein Schaublatt per Schaublatt-Lesegerät eingelesen.
Nützliche Hinweise über die Lesegeräteinstellung befinden sich
hier.
Informationen zum Arbeitszeitauswerte-Modul DiaScan an dieser
Stelle.
Schaublatt Lesen Abbrechen
Eine Betätigung dieser Schaltfläche bricht den Einlesevorgang ab.
Die bereits eingelesenen Daten gehen auf diese Weise verloren.
Kilometer Lesen
Durch Auslösen dieser Schaltfläche wird ein Schaublatt über das Lesegerät eingelesen, wobei in diesem Fall die
zurückgelegten Kilometer ermittelt und ausgegeben werden.
Schaublatt Bearbeiten
Durch Auslösen der
Schaltfläche SB bearb. wird der Modus zur manuellen Nachbearbeitung des Schaublattes eingeschaltet.
Um ein Schaublatt bearbeiten zu können, muss dieses vorher innerhalb der Datenanzeige
selektiert werden.
Weitere Informationen hierzu unter
Schaublatt-Bearbeitung.
Aktenzeichen Mehrfahrer (AKZ MF)
In dem Feld wird das Aktenzeichen des Vorganges angezeigt, unter dem das Schaublatt des zweiten Fahrers einer Mehrfahrerbesatzung gespeichert
ist.
Mit Hilfe der
Schaltfläche AKZ MF besteht die Möglichkeit, direkt zu diesem Vorgang zu wechseln. Dabei wird auch das
entsprechende Schaublatt markiert und angezeigt, wodurch sehr einfach die Pausen-, Arbeits- und Fahrzeiten kontrolliert werden können.
Durch Angabe eines Aktenzeichens innerhalb des Feldes wird der zu diesem Vorgang gehörende Fahrer ermittelt und, sofern er schon einmal in
Zusammenhang mit der aktuellen Betriebsstätte aufgetreten ist, direkt in das
Feld 2. Fahrer
eingetragen.
Sollte der Fahrer noch nicht im Zusammenhang mit der Betriebsstätte aufgefallen sein, so wird per Benutzerdialog nachgefragt, ob dieser
Fahrer trotzdem übernommen werden soll.
Verordnung
Die in Betracht kommende Verordnung wird in Abhängigkeit des Fahrzeuggewichtes (samt Anhänger) vorausgewählt.
Dabei gilt, dass
- ein Gesamtgewicht bis 2,8 Tonnen nicht relevant ist;
- ein Gesamtgewicht zwischen 2,8 Tonnen und 3,5 Tonnen FahrPersV bedingt und
- ein Gesamtgewicht über 3,5 Tonnen wahlweise EG oder AETR bedeutet. (EG ist vorgewählt)
Für den Fall, dass das Fahrzeug im Güterverkehr eingesetzt wird, findet automatisch eine Vorbelegung der Rechtsgrundlage statt.
Dazu wird das festgestellte Gesamtgewicht errechnet (Fahrzeuggewicht plus das eines eventuell vorhandenen Anhängers) und mit den
Grenzwerten der einzelnen Rechtsgrundlagen verglichen, die innerhalb des
Katalogs SBA-Verordnungen (SBA_VERORDNUNG) definiert werden. Bei einer eindeutigen Zuordnung über das Gewicht wird dann
die entsprechende Rechtsgrundlage ausgewählt.
2. Fahrer...
Durch die Betätigung dieser Schaltfläche wird die
Fahrer-Auswahlliste
geöffnet.
Hier kann der zweite Fahrer einer 2-Fahrer-Besatzung gesucht und dann ausgewählt werden.
Durch Auswahl eines Fahrers wird eine
Vorgang-Auswahlliste geöffnet,
welche alle Vorgänge des ausgewählten Fahrers auflistet. Die Auswahl eines Vorganges trägt die entsprechende Vorgangsnummer in
das
Feld AKZMF ein.
2-Fahrer-Besatzung
Durch das
Auswahlfeld 2-F.-Bes. ist es möglich, eine Zwei-Fahrer-Besatzung zu erfassen,
ohne dazu zwei
Schaublätter in zwei Vorgängen anlegen zu müssen.
Ob ein Schaublatt als Zwei-Fahrer-Besatzung ausgewertet wird oder nicht, ist von der Einstellung dieses Auswahlfeldes abhängig.
Das heißt, auch wenn ein zweiter Fahrer ausgewählt ist und ein zweites Schaublatt eingelesen wurde kann das Schaublatt als
"normale" Ein-Fahrer-Besatzung ausgewertet werden.
Hinweise über eine getrennt eingelesene 2-Fahrer-Besatzung befinden sich
HIER.
Spiegeln
Durch das Auswahlfeld Spiegeln ist es möglich, die Schaublätter der beiden Fahrer einer Zwei-Fahrer-Besatzung auch
dann zu erfassen, wenn sie nicht absolut deckungsgleich sind.
Die Auswahl eines zweiten Fahrers zu einem Schaublatt aktiviert dieses Feld automatisch. Dadurch ergibt sich das Standardverhalten, das die
(einzulesenden)Messwerte gespiegelt abgespeichert werden und dass sämtliche nachträglichen Änderungen an einem Schaublatt
Auswirkungen auf das korrespondierende Schaublatt haben.
Wird dieses Feld deaktiviert so werden die Änderungen nicht auf das andere Schaublatt "nachgezogen". Dadurch ist es möglich, abweichende
Lenkzeiten zu Beginn oder Ende eines Schaublattes zu erfassen.
Stop and go
Durch das Setzen eines Häkchens innerhalb des Checkboxfeldes Stop and go können Aufzeichnungen der Lenkzeiten, die mit
häufigen Stopps verbunden sind, entsprechend gekennzeichnet werden.
Die Entscheidung, ob die vorliegenden Aufzeichnungen mit häufigen Stopps in Verbindung gebracht werden können liegt dabei im Ermessen
des zuständigen Mitarbeiters.
Nicht unter diese sog. Stop-an-go-Fahrten fallen Wartezeiten in Staus oder Zeiten, die der Fahrer an roten Ampeln verbringt.
Laut Verordnung (EG) Nr.561/2006, Richtlinie 2006/22/EG, Verordnung (EWG) Nr. 3821/85, Leitlinie Nr.4 gilt zudem folgendes:
" ... Die Mitgliedstaaten sollten ihre Kontrollorgane darüber unterrichten, dass sie bei der Überprüfung der von einem
digitalen Kontrollgerät aufgezeichneten Daten eine Toleranz von bis zu 15 Minuten für einen Zeitraum von bis viereinhalb (4,5) Stunden
ununterbrochener Lenkzeit gelten lassen dürfen bei Fahrzeugen, die mit häufigen Stopps verbundene Fahrten durchführen,
vorausgesetzt, dass dies nachgewiesen werden kann. Diese Toleranz kann beispielsweise angewandt werden in Form des Abzugs einer Minute je
ununterbrochene Lenkzeit zwischen den einzelnen Stopps, wobei jedoch insgesamt maximal 15 Minuten je ununterbrochene Lenkzeit von viereinhalb
(4,5) Stunden in Abzug gebracht werden dürfen."
sowie
"Die Kontrollorgane sollten, wenn sie von ihrem Ermessensspielraum Gebrauch machen, alle Umstände des Einzelfalls berücksichtigen und
hierzu die ihnen vorgelegten Nachweise heranziehen. ... Sie haben sicherzustellen, dass ihre Auslegung nicht der ordnungsgemäßen
Anwendung der Lenkzeitvorschriften zuwiderläuft und dass dadurch nicht die Sicherheit im Straßenverkehr beeinträchtigt
wird. ..."
Grenzüberschreitender Verkehr (1073/2009)
Durch eine Markierung dieser Checkbox kann vom Benutzer festgelegt werden, dass die aktuell angewählten Aufzeichnungen während
eines grenzüberschreitenden Verkehrs erstellt wurden. Voraussetzung dafür ist, dass mindestens ein Block von 24-Stunden außerhalb
deutschen Staatsgebietes festgestellt werden kann. Dies hat zur Folge, dass der Fahrer die vorgeschriebene wöchentliche Ruhezeit erst nach
einem Ablauf von 12 Tagen einzuhalten hat.
1. Fahrer...
Durch Auslösen dieser Schaltfläche gelangt man zum
Fenster Fahrer-Auswahlliste.
Das nachfolgende Feld ist ein Pflichtfeld. In der Auswahlliste sind sämtliche Fahrer enthalten, die bereits durch frühere Verfahren
mit der aktuell ausgewählten Betriebsstätte in Verbindung gebracht werden können. Sollte ein Fahrer nicht enthalten sein, so kann
eine entsprechende Zuordnung bzw. Neuerfassung mit Hilfe der
Schaltfläche Fahrer Neu in der Fahrer-Auswahlliste vorgenommen werden.
Durch Auswahl eines Fahrers wird entsprechend der Einstellungen
Historie, Anzahl Tage sowie Anzahl Schaublätter,
die Schaublatttabelle aktualisiert.
Fahrzeug...
Durch die Betätigung dieser Schaltfläche wird die
Fahrzeug-Auswahlliste
geöffnet.
Das nachfolgende Feld ist ein Pflichtfeld.
In der Auswahlliste sind sämtliche Fahrzeuge enthalten, die bereits durch frühere Verfahren mit der aktuell ausgewählten
Betriebsstätte in Verbindung gebracht werden können.
Sollte ein Fahrzeug nicht enthalten sein, so kann eine entsprechende Zuordnung bzw. Neuerfassung mit Hilfe der
Schaltfläche
Fahrzeug Neu in der Fahrzeug-Auswahlliste vorgenommen werden.
Vorausgewählt ist das Fahrzeug, das innerhalb des
Karteireiters Kontrolldaten angegeben wurde.
tatsächliches Gewicht
In dieses Feld ist das bei der Überprüfung tatsächlich festgestellte Gewicht einzutragen.
Anhänger => Kennzeichen / t
Durch das Setzen eines Häkchens in der Checkbox Anhänger werden die beiden nachfolgenden Felder
Kennzeichen und t für eine Eingabe freigeschaltet. Dadurch besteht die Möglichkeit, das Kennzeichen des
Anhängers sowie das Gewicht einschließlich der Nutzlast in t in die entsprechenden Felder einzutragen.
Datum
Durch Auslösen der
Schaltfläche Datum... kann über den
Kalender ein entsprechendes Datum eingetragen werden. Nach der Auswahl besteht die Möglichkeit das Schaublattdatum manuell durch
Auslösen der
+/- Schaltflächen vor- bzw. zurückzusetzen.
Darüber hinaus besteht ebenfalls die Möglichkeit, das Datum manuell in das Edit-Feld einzutragen.
Dabei kann ein jeweiliges Datum auch unvollständig eintragen werden. Durch Auslösen der Tabulator- oder Entertaste wird das Datum
automatisch komplettiert.
Formverstöße
Durch Auslösen dieser Schaltfläche gelangt man zum
Fenster Formverstöße, in der zu einem selektierten Schaublatt zusätzliche Formverstöße vermerkt
werden können.
Wird die Schaltflächenbeschriftung mit einem roten Pfeil dargestellt, so ist für das innerhalb der Datenanzeige selektierte Schaublatt
mindestens ein Formverstoß vermerkt.
In diesem Fall erscheint ebenfalls ein Kurzhinweis als Tooltip im Bereich der
Schaltfläche Formverstöße der angibt,
um welche(n) Formverstoß bzw. Formverstöße es sich handelt.
Ein Tooltip erscheint dann beispielsweise innerhalb der folgenden Form:

Abfahrts-/Ankunftsort
In das erste Feld wird der Abfahrtsort, in das zweite Feld der Zielort der Fahrroute eingetragen.
Kilometerstand des Schaublattes
In diese Feldern wird der Kilometerstand vor und nach der Fahrt sowie die Anzahl der gefahrenen Kilometer eingetragen. Diese Daten beziehen sich
auf die Angaben des Fahrers auf dem Schaublatt.
Historie ab
Durch das Setzen eines Häkchens innerhalb des
Checkboxfeldes Historie ist es möglich, sich zu dem ausgewählten
Fahrer nicht nur die Schaublätter des aktuellen Vorgangs anzeigen zu lassen, sondern alle bisher vom Programm erfassten.
Der Umfang der zusätzlich angezeigten Schaublätter lässt sich über die beiden Eingabefelder neben dem Feld hinsichtlich des
anzuzeigenden Zeitraums bzw. der Anzahl der anzuzeigenden Schaublätter einschränken.
Die getroffenen Einschränkungen beziehen sich aber ausschließlich auf die zusätzlich angezeigten Schaublätter der
Fahrerhistorie. Das bedeutet, dass Schaublätter, die zum aktuellen Vorgang gehören, immer angezeigt werden.
Das folgende Beispiel zeigt die aktivierte Fahrer-Historie bei der Darstellung des Vorgangs mit dem Aktenzeichen 2/2011:

schwarz = Schaublätter des aktuell aufgerufenen Vorgangs,
blau = Schaublätter anderer
Vorgänge
Für den Fall, dass ein anderer Vorgang des Fahrers innerhalb des
Karteireiters Schaublatt dargestellt werden soll, so kann
dieser bequem über das
Schaublattdaten-Kontextmenü (rechte Maustaste) aufgerufen
werden.
Sollen wieder nur die Schaublätter des aktuell aufgerufenen Vorgangs angezeigt werden, so muss lediglich das Häkchen vor dem
Feld Historie ab entfernt werden.
Neu prüfen
Diese Schaltfläche ermöglicht eine Neuprüfung der unter
Datenanzeige ausgewählten
Schaublätter.
Freigeschaltet ist diese Schaltfläche nur, falls sich der Vorgang gegen einen Fahrer richtet.
Eine Prüfung von Schaublattdaten bei anderen Vorgangsarten ist über den
Karteireiter Vorgang vorzunehmen.
Über die
Option Lenkzeit prüfen besteht die Möglichkeit bei einer erneuten Prüfung nur die reinen Lenkzeiten
zu betrachten. Dieses wird anschließend innerhalb des
Karteireiters Prüfung, oberhalb der Datenanzeige, entsprechend angezeigt.

Die Datenanzeige & das Kontextmenü
- Datenanzeige
Die Tabelle zeigt die Schaublätter des im Auswahlfeld 1.Fahrer gewählten Fahrer an. Dabei werden in der Regel die des aktuellen
Vorgangs angezeigt, über das
Checkboxfeld Historie lassen sich jedoch auch Schaublätter des
ausgewählten Fahrers aus anderen Vorgängen anzeigen.
Die Schaublätter, die zu dem aktuell dargestellten Vorgang gehören, sind durch eine schwarze Schriftfarbe in der Datenanzeige
einfach aufzufinden.
Schaublätter die zu einem anderen Vorgang erfasst wurden, sind durch eine blaue Schriftfarbe gekennzeichnet.
Durch Doppelklick auf einen Listeneintrag aus der Tabelle wird der Modus zur manuellen Nachbearbeitung von Schaublättern eingeschaltet.
Weitere Informationen dazu unter
Schaublatt-Bearbeitung.
Durch Einfachbetätigung der linken Maustaste werden die Daten in den Feldern angezeigt und die Auswertung des erfassten Schaublattes
grafisch dargestellt.
Die
Spalte 2-F.Bes enthält Checkboxen die Auskunft darüber geben, ob es sich bei der Auswertung um
eine 2-Fahrer-Besatzung handelt oder nicht.
Zusätzlich befinden sich in der
Spalte prüf. Checkboxen. Sind diese selektiert, so werden diese Schaublätter in
die Neuprüfung miteinbezogen.
Für den Fall, dass Schaublätter auf diese Weise aus der Prüfung heraus genommen werden, wird dieses jederzeit durch ein fehlendes
Häkchen innerhalb der
Spalte Prüfung sichtbar.
Sollte bereits eine gespeicherte Prüfung bestehen, kann der Benutzer an den Häkchen erkennen, welche Schaublätter bei dieser
durchgeführten Prüfung Beachtung fanden.
Eine Neuprüfung wird durch eine Betätigung der
Schaltfläche neu prüfen
durchgeführt.
Über die
Spalte Datenherkunft wird ersichtlich, woher die dargestellten Daten stammen.
Folgende Datenherkünfte sind möglich:
- Schaublatt wurde eingelesen oder gescannt
- Manuelle Erfassung
- Daten einer Fahrerkarte
- Daten einer Onboard-Unit
Für den Fall, dass die Daten einer Fahrerkarte oder einer Onboard-Unit vom Benutzer verändert wurden, so wird dieses durch ein
kleines "Warndreieck" innerhalb des entsprechenden Symboles signalisiert.

Modifizierte Daten einer Fahrerkarte

Daten einer Onboard-Unit wurden verändert
Tool-Tip:
Woher die Daten stammen und welche Daten vom Mitarbeiter ggf. verändert wurden wird über den Tool-Tip angezeigt, der erscheint,
wenn der Mauszeiger eine gewisse Zeit auf der
Spalte Datenherkunft verweilt.

Im abgebildeten Beispiel wurden die Messwerte verändert
Die Modifizierungen können sich auf folgende Informationen beziehen:
- Zuordnung
- Name des Fahrers
- Messwerte
- Stammdaten , ggf. Datum
Bei mehr als einer Modifizierung an den verschiedenen Informationen erscheint innerhalb des Tool-Tips der Hinweis: "Mehrere Änderungen".
- Kontextmenü Schaublatt
Wird innerhalb des Bereiches der Datenanzeige die rechte Maustaste betätigt, so öffnet sich das
Schaublattdaten-Kontextmenü.