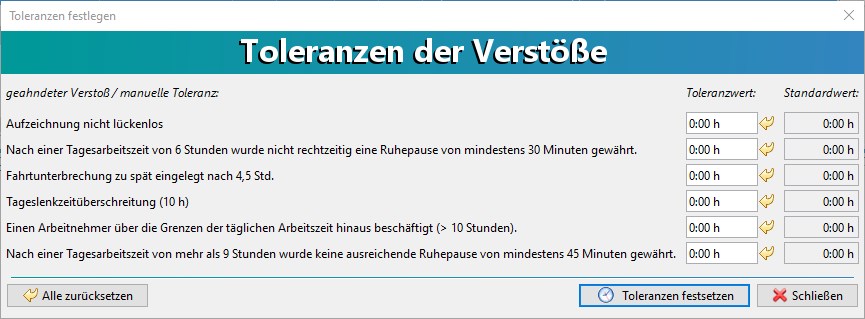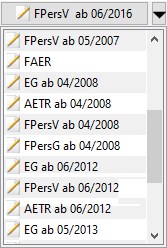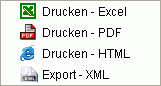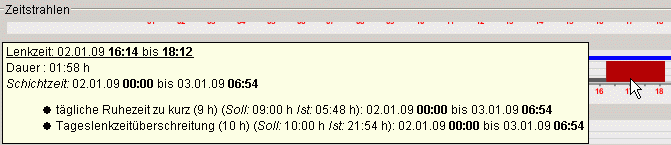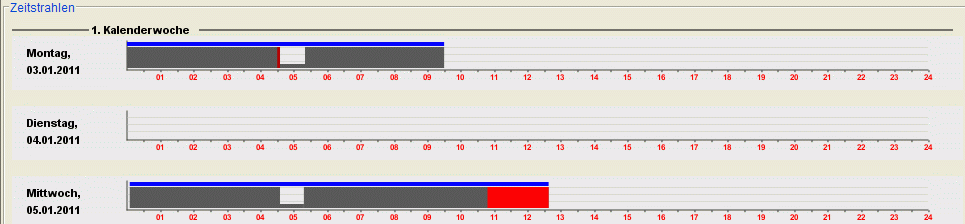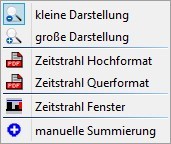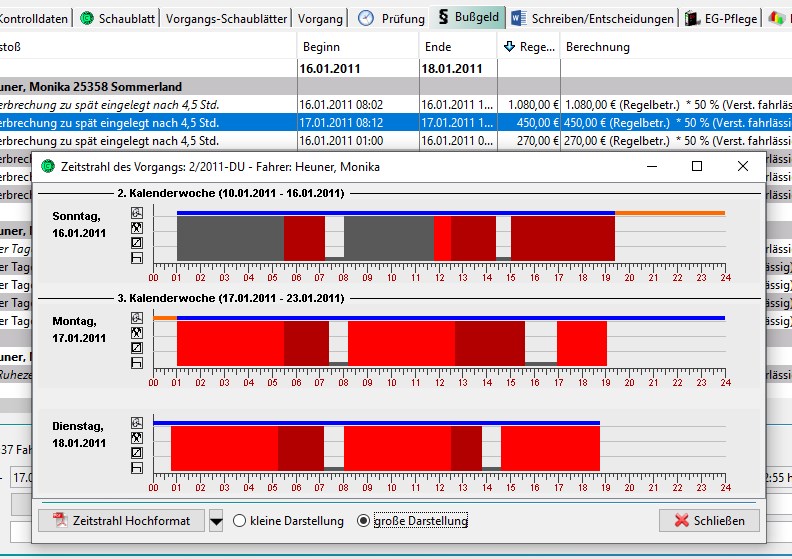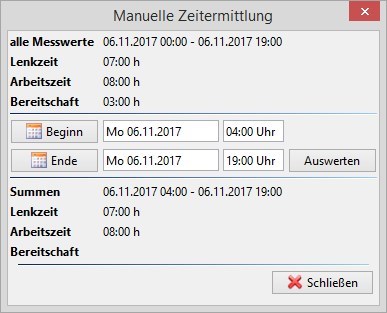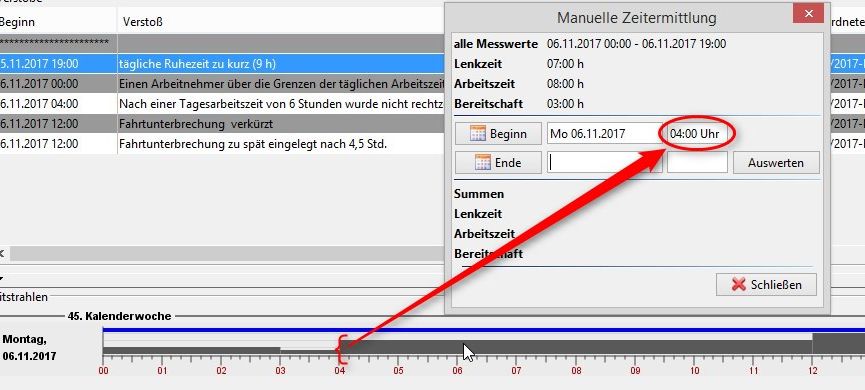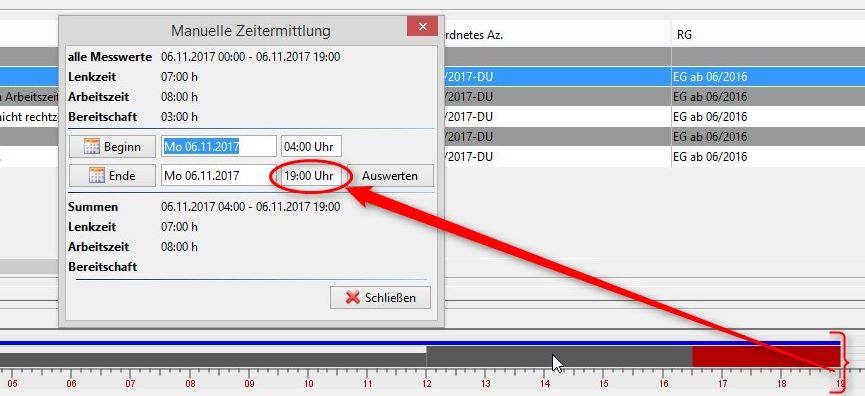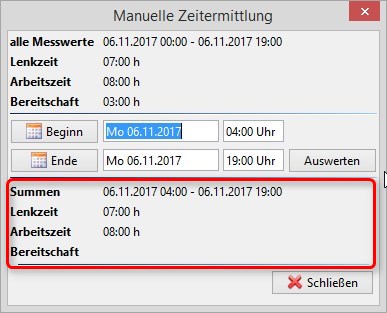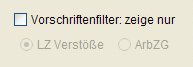Auswahl der Rechtsgrundlage (inkl. neuen Verstoß erfassen)
Öffnet das
Fenster Verstoß anlegen / bearbeiten in dem manuell
Verstöße eingegeben werden können.
Über die angefügte Auswahlliste besteht die Möglichkeit, die entsprechende Rechtsgrundlage gegen die sich der Verstoß
richtet, auszuwählen:
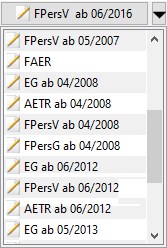
Für den Fall, dass als Rechtsgrundlage
FAER ausgewählt wird öffnet sich das
Fenster FAER-Verstoß anlegen / bearbeiten.
Speichern
Die Schaltfläche Speichern hat die Funktion, eine neu erstellte bzw. eine eventuell geänderte Prüfung
abzuspeichern.
Löschen
Durch Auslösen der Schaltfläche Löschen wird die gespeicherte Prüfung gelöscht.
Bevor dies jedoch endgültig geschieht gibt das Programm noch eine Sicherheitsabfrage aus.
Blanko
Die Schaltfläche besitzt in diesem Fenster keine Funktionalität.
Drucken
Gibt die angezeigte Prüfung in Excel aus.
Datenanzeige und Kontextmenü
Die Datenanzeige
Innerhalb der Datenanzeige werden alle Verstöße der geprüften Schaublätter dargestellt.
Die Informationen beziehen sich auf die folgenden Spalten:
Verjährte Verstöße werden innerhalb der Datenanzeige ausgegraut dargestellt.
Diese werden bei einer Bußgelderstellung ebenfalls beachtet.
Von der Systemverwaltung kann über die
Konfigurationsvariable SBA_MARK_VERJAEHRT
festgelegt werden, ab wie vielen Tagen ab Begehung des Verstoßes dieser vom Programm als verjährt betrachtet wird.
Mit der Aktivierung der
Checkboxen Ahndung und
EG-Bericht wird entschieden, ob der entsprechende Verstoß geahndet bzw. in den
EG-Bericht eingefügt werden soll.
Durch Doppelklick wird der ausgewählte Verstoß innerhalb des
Fensters Verstoß bearbeiten angezeigt und kann dort verändert werden.
Dabei ist darauf zu achten, dass auf diese Weise gespeicherte
Verstöße standardmäßig ein Häkchen innerhalb der
Spalten Ahndung, EG-Bericht und
manueller Verstoß
erhalten.
Veränderung der Toleranzen
Für einzelne Prüfungen lassen sich manuelle Toleranzen eintragen. Hierzu wird über das Kontextmenü der folgende Dialog geöffnet:
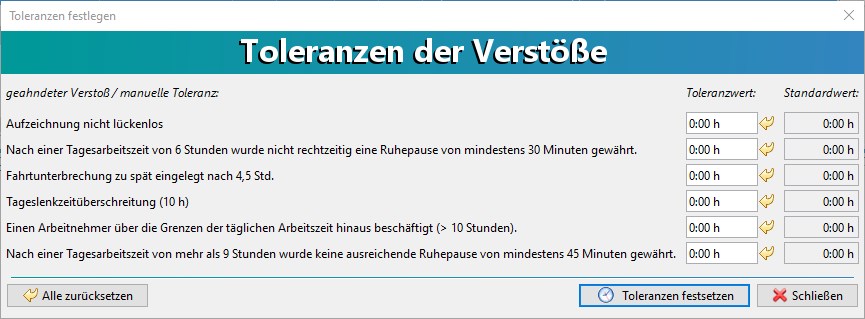
Im Dialog werden alle Zeitverstöße LZ und ArbZG angezeigt und es kann pro Verstoßart eine manuelle Toleranz eingegeben werden. Diese manuelle Toleranz gilt dann für alle
Verstöße dieser Verstoßart, die sich aktuell in der Ahndung befinden. Die Toleranzen lassen sich einzeln oder alle zusammen auf den in der
Pflege hinterlegten Standardwert setzen.
Das Kontextmenü Prüfung
In der Datenanzeige ist zusätzlich ein Kontextmenü implementiert, über das die festgestellten Verstöße innerhalb des auszuwählenden Formates
exportiert werden können.
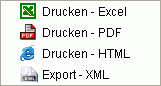
Eine Übersicht der verschiedenen Druckformate befindet sich
hier.
Ausgabe des letzten Auswertungsdatums:
In diesem Bereich wird das Datum der letzten gespeicherten Auswertung angezeigt. Mit Hilfe der Schaltfläche anzeigen kann so zwischen der zuletzt
abgespeichert Auswertung und der aktuellen Auswertung gewechselt werden, um so mögliche Unterschiede oder Gemeinsamkeiten der beiden Auswertungen feststellen zu
können.
anzeigen
Über die Schaltfläche anzeigen kann zwischen der aktuellen Anzeige und der zuletzt gespeicherten Prüfung gewechselt werden.
Dadurch ist es möglich, die beiden Auswertungen zu vergleichen und Unterschiede zu erkennen.
Das Datum der zuletzt gespeicherten Auswertung wird unterhalb der Datenanzeige angegeben.
Im abgebildeten Beispielfall wurde die letzte Auswertung am 20.01.2011 gespeichert.
Zeitstrahlen und das
Kontextmenü Zeitstrahlen
Nach der Auswahl des Verstoßes innerhalb der Datenanzeige wird in diesem Karteireiterbereich der entsprechende Zeitstrahl angezeigt.
Verstöße werden innerhalb der Zeitstrahlen durch eine
roteDarstellung innerhalb der Grafik ausgegeben.
Dabei symbolisieren die unterschiedlichen Farbtöne die folgenden Verstoß-Arten:
| Farbe |
Bedeutung |
 |
Es liegt ein Verstoß gegen die Tageslenkzeit vor |
 |
Es handelt sich um einen Verstoß hinsichtlich der Lenkzeitunterbrechung |
 |
Es wurde ein Verstoß gegen die Wochenlenkzeit festgestellt |
Schichtzeiten, welche vor einer Prüfung der Zeitverstöße nicht verfügbar und aus diesem Grund nicht in der üblichen
Schaublatt-Ansicht gekennzeichnet sind, werden durch eine
blaue Darstellung ausgegeben.
Eine Erläuterung der besonderen farblichen Kennzeichnungen befindet sich
hier.
Nützliche Informationen zum dargestellten Verstoß erscheinen ebenfalls innerhalb des Tooltips, der die jeweiligen Daten des ausgewählten Abschnittes
angibt.
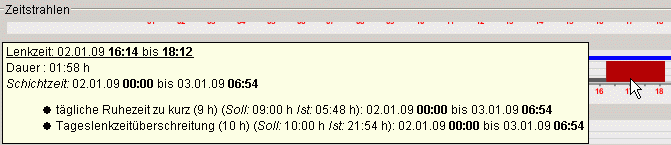
Einzelne Tage an denen keine Aktivitäten vorhanden sind werden innerhalb der Zeitstrahlen-Darstellung für eine verbesserte Wochenübersicht ebenfalls
abgebildet.
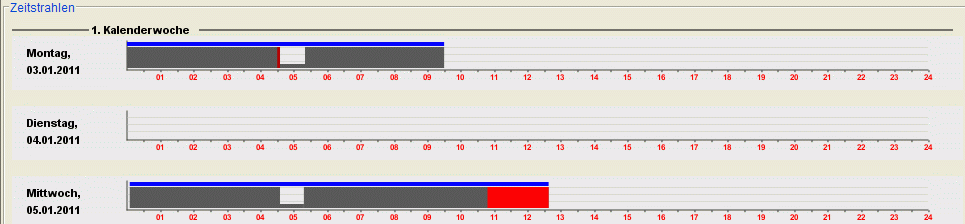
Am 04.01.2011 wurden keine Aktivitäten festgestellt
Angaben zu der entsprechenden Kalenderwoche werden jeweils montags um Null Uhr ausgegeben.
Werden innerhalb eines Prüfungszeitraumes vollständige Kalenderwochen ohne jede Aktivität festgestellt, so erscheint bei der grafischen Darstellung der
Zeitstrahlen der folgende Hinweis:

Innerhalb der 18. Kalenderwoche wurden in diesem Beispielfall keine Aktivitäten festgestellt
Kontextmenü Zeitstrahlen
Über das
Kontextmenü Zeitstrahlen bestehen die folgenden Möglichkeiten für eine Darstellung der Zeitstrahlen innerhalb des
Programms
Schaublattauswertung oder für einen Ausdruck der Daten innerhalb der angegebenen Formate.
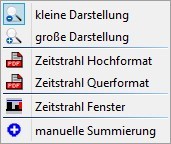
-
Über die ersten beiden Einträge ist es möglich, die Darstellung der Zeitstrahlen zu verkleinern bzw. zu vergrößern. Des Weiteren bestehen
folgende Druckoptionen:
- Über die beiden Optionen Zeitstrahl Hochformat und Zeitstrahl Querformat kann der Benutzer entscheiden, in welchem Format
die Zeitstrahlen in das PDF-Format exportiert werden sollen.
Je nach dem, wie die einzelnen Auswertungen ausgefallen sind, kann sich für einen möglichst übersichtlichen Ausdruck, das eine oder das andere Format
anbieten. Pro beteiligter Person bzw. vorhandener Zeitstrahlen wird ein Druckauftrag an den angeschlossenen Drucker gesendet.
- Über die Kontextmenüfunktion Zeitstrahl-Fenster besteht die Möglichkeit, die dargestellten Zeitstrahlen innerhalb eines separaten
Fensters zu öffnen und diese daher unabhängig vom gerade aufgerufenen Karteireiter jederzeit und programmweit betrachten zu können. Beispielsweise
können auf diese Weise die innerhalb des Karteireiters Bußgeld vermerkten Verstöße
gleichzeitig in der Zeitstrahlensicht betrachtet werden. Alle wichtigen Informationen zur aktuellen Darstellung werden innerhalb der Titelzeile des Fensters angegeben.
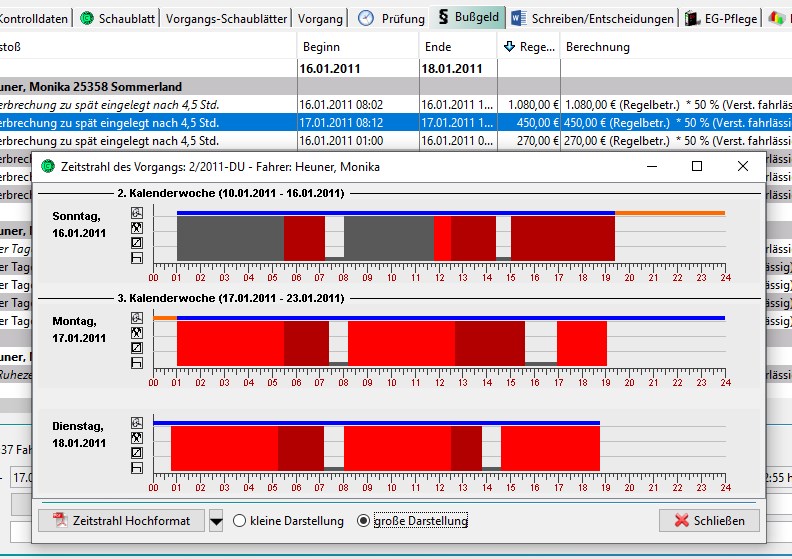
Hinweis zur Darstellung:
Besonders bei der Darstellung eines Unternehmer-Vorgangs ist darauf zu achten, dass sich die Darstellung der Zeitstrahlen immer nur auf
den entsprechenden ausgewählten Fahrer bezieht. In diesem Fall kann je Fahrer ein eigenes Fenster geöffnet und mit den Daten innerhalb des aktuell
angewählten Karteireiters verglichen werden. Bei Zeitstrahlen-Fenstern, die aus einem Unternehmer-Vorgang heraus geöffnet wurden, wird aus diesem Grund
zusätzlich der Name des Fahrers innerhalb der Titelzeile angeben.

- Über die Option manuelle Summierung öffnet sich das nachfolgend abgebildete Fenster mit den Informationen des aktuell angewählten Zeitstrahles:
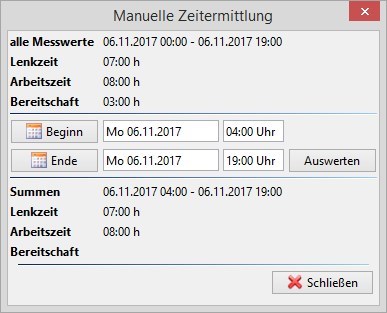
In diesem Fenster werden die festgestellten Zeiten nach Lenkzeit, Arbeitszeit und Bereitschaft exakt aufgeführt.
Durch eine Betätigung der linken Maustaste kann ein Auswerteblock als Beginn festgelegt werden.
In diesem Fall wird der Startwert des ausgewählten Blocks Beginn-Wert übernommen.
Durch eine erneute Betätigung der linken Maustaste kann entsprechend ein Ende-Wert für den betrachteten Abschnitt ausgewählt werden.
Dieser wird bestimmt, durch den End-Wert des angewählten Blockes.
Zur Veranschaulichung dieser Eingabesystematik ein Beispiel:
Der Beginn-Wert der sich beim erstmaligen Öffnen des Fensters innerhalb des Feldes befindet bestimmt sich durch den ausgewählten Block, bei dem das Kontextmenü
zum Aufruf der 'manuellen Summierung' geöffnet wurde.
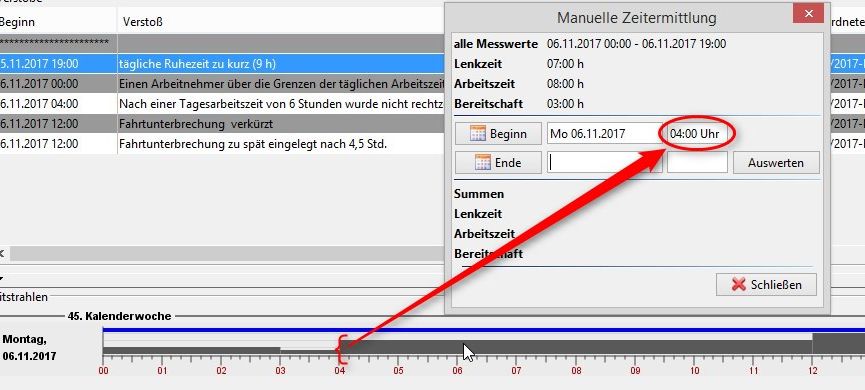
Im abgebildeten Beispiel ist dieses der Arbeitszeit-Block der um 04:00 Uhr begonnen hat.
Der Ende-Wert kann nun durch die Auswahl des entsprechenden Blockes vom Benutzer ebenfalls selbst festgelegt werden.
Anschließend befinden sich innerhalb des Fensters die genauen Werte zu vorhandenen Lenk-, Arbeits- und Bereitschaftszeiten.
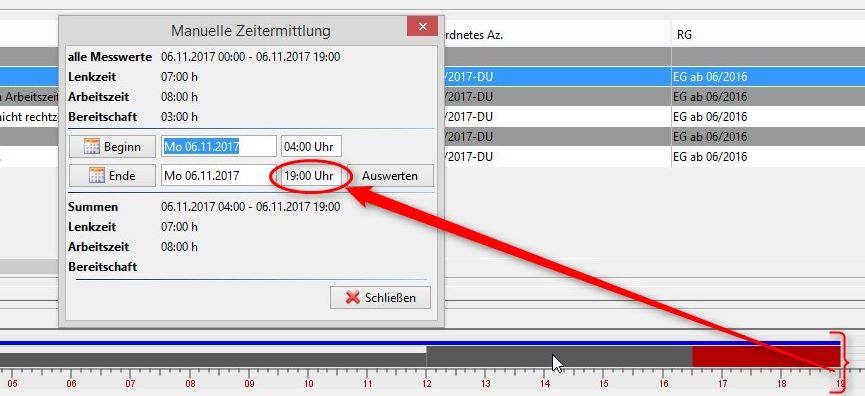
Das Ende der Lenkzeit soll auch das Ende des zu betrachtenden Zeitraumes sein. Aus diesem Grunde wurde der Lenkzeit-Block mit der Maus angewählt und der Wert wird
in das entsprechende Feld eingetragen.
Im unteren Bereich des Fensters werden die festgestellten Zeiten textuell aufgeführt.
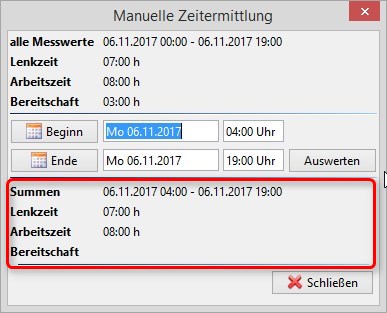
Bei jeder weiteren Betätigung der linken Maustaste kann so zwischen der Erfassung eines Beginn- und End-Wertes gewechselt werden.
Dabei ist natürlich darauf zu achten, dass der zuerst angewählte Block zeitlich auch vor dem Block innerhalb der Auswertung liegt, damit eine ordnungsgemäße
Auswertung erfolgen kann.
Anstatt die entsprechende Blöcke mit der Maus anzuwählen kann der zu betrachtende Zeitraum auch manuell in die vorhandenen Felder eingetragen werden.
In diesem Fall erfolgt die vom Programm zu erstellende Auswertung durch eine Betätigung der Schaltfläche Auswerten.
Vorschriftenfilter
Durch ein Setzen der entsprechenden Häkchen besteht über den Vorschriftenfilter die Möglichkeit, die innerhalb des Karteireiters Prüfung dargestellten
Verstöße nach unterschiedlichen Kriterien anzeigen zu lassen.
Dazu muss die
Checkbox Vorschriftenfilter: zeige nur markiert werden und
anschließend der entsprechende Radiobutton ausgewählt werden.
Wird der
Radiobutton LZ Verstöße gesetzt, so werden innerhalb der Datenanzeige auch nur genau die Verstöße aufgeführt, die
diesbezügliche Normverletzungen aufweisen.
Zusätzlich wird das Filterkriterium innerhalb der Überschrift folgendermaßen angegeben:

Nach einem Setzen des
Radiobutton ArbZG werden dementsprechend nur die Verstöße dargestellt, die gegen das Arbeitszeitgesetz verstoßen.
Auch in diesem Fall wird das ausgewählte Filterkriterium innerhalb der Überschrift angezeigt.

Durch eine Abwahl der
Checkbox Vorschriftenfilter: zeige nur werden beide Filter außer Funktion gesetzt und innerhalb der Datenanzeige werden sowohl
Lenkzeitverstöße als auch jene gegen das Arbeitszeitgesetz angezeigt.
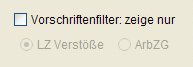
Datenanzeige mit/ohne Hinweise(n)
Mit Hilfe dieser Schaltfläche wird festgelegt, ob Hinweise in der
Datenanzeige dargestellt werden sollen.
Diese Hinweise beinhalten zusätzliche Informationen, wie beispielsweise
'Tag ohne Schaublatt' oder
'Tageslenkzeit zum 'n'-ten mal verlängert'.
Diese Zusatzinformationen sind daran zu erkennen, dass diese innerhalb der
Spalten Zugeordnetes AKZ, Ahndung und
EG-Bericht keine
Einträge aufweisen.
Änderungen an den oben genannten Spalten können nicht vorgenommen werden.